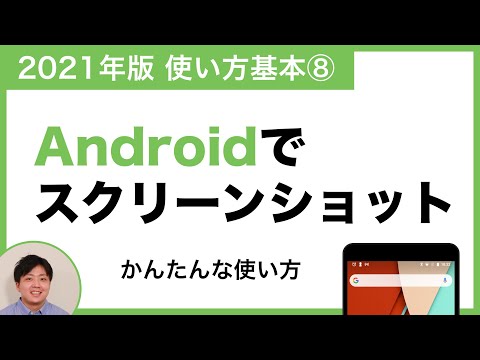
コンテンツ
この記事は、コンテンツの正確性と完全性を保証するために、編集者と有能な研究者の協力を得て書かれました。のコンテンツ管理チームは、編集チームの作業を注意深く調べて、各アイテムが当社の高品質基準に準拠していることを確認します。
Androidでスクリーンショットを撮って、画面に表示されるものを保存または共有できます。 Androidスマートフォンでは、ハードウェアボタンの組み合わせを押すだけで、Samsung Galaxyではさまざまなハードウェアオプションを使用できます。
ステージ
-
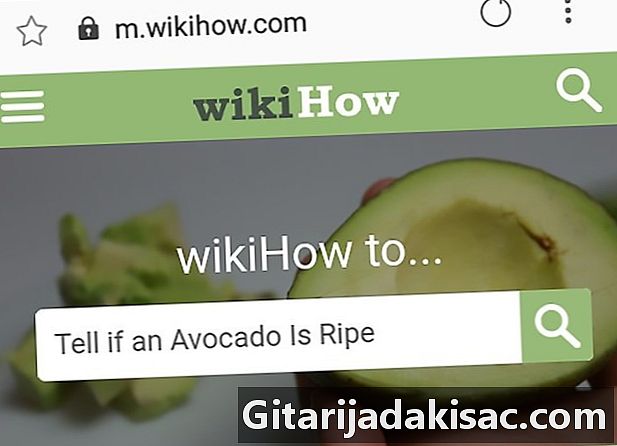
キャプチャする画面に移動します。 キャプチャするコンテンツを探します(たとえば、画像、ウェブサイトなど)。 -
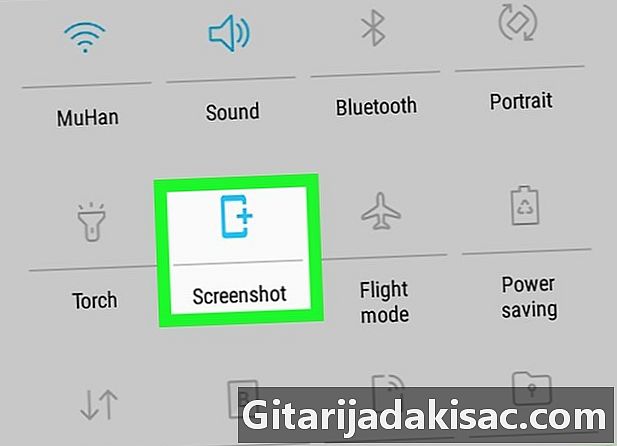
スクリーンショットのショートカットを使用します。 一部のAndroidスマートフォンには、クイック設定メニューにスクリーンショットショートカットがあります。- 画面上で2本の指を上下にスライドさせます。
- アイコンをタップします スクリーンショット 若しくは キャプチャー ドロップダウンメニューで。
- 画面が点滅してキャプチャを示すのを待ちます。
-

正しいキーの組み合わせを長押しします。 ほとんどのAndroidスマートフォンでは、電源ボタンと低音量ボタンを短く押すとスクリーンショットが撮られます。 Galaxy S8より前のSamsung Galaxyでは、電源ボタンとホームボタンを使用する必要がありますが、S8以降のバージョンでは、電源ボタンと音量ボタンを押す必要があります。- キャプチャすると画面が点滅します。
-
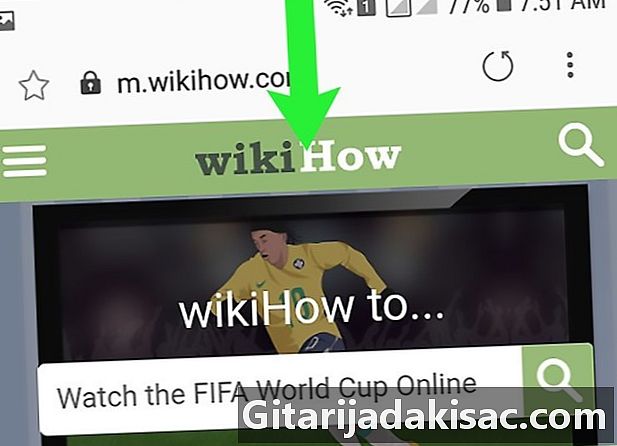
画面の上部を下にスライドします。 これにより、通知バーが実行されます。 -
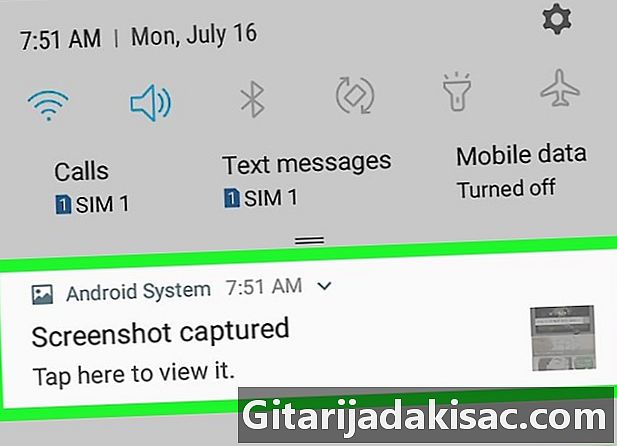
通知を選択 記録されたスクリーンショット. スクリーンショットが開きます。- 画像は、デフォルトの写真アプリケーション(ギャラリー、Googleフォト、サムスンフォト)の「スクリーンショット」というタイトルのアルバムに保存されます。
- スクリーンショットが通知バーに表示されない場合は、Androidで写真アプリを開き、アルバムに移動します スクリーンショット 次に、スクリーンショットをタップして開きます。
-
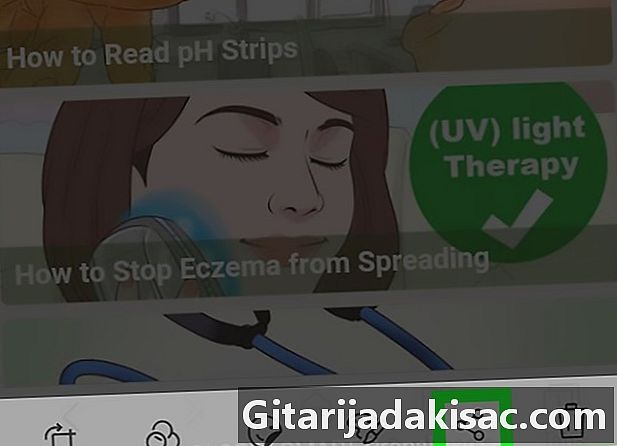
スクリーンショットを共有します。 Androidアプリを使用してスクリーンショットを他の人と共有したり、ソーシャルネットワークに公開したりする場合は、次の手順を実行します。- 共有アイコンをタップします

画面の下部にあります。 - 共有ツールを選択します(たとえば S) ;
- まだ接続していないソーシャルネットワークアカウントを選択すると、画像を公開する前にアカウント情報を入力するよう求められます。
- 必要に応じてスクリーンショットに添付する1つを入力します。
- ボタンを押す 送信 若しくは 出版します.
- 共有アイコンをタップします
- Googleアシスタントを使用して、「OK Google、スクリーンショットを撮ってください」というスクリーンショットを撮り、数秒間画面に触れないようにすることもできます。
- Googleアシスタントが有効になっていない場合は、最初にホームボタンを長押しし、右上のコンパスボタンを選択して、 ⁝ > 設定 > 電話 次に、白いスイッチをアクティブにします Google Assistant.
- Androidの物理ボタンが正しく機能しない場合、Googleアシスタントまたはドロップダウンショートカットを使用しないとスクリーンショットを撮ることができません。