
コンテンツ
この記事の内容:チャートを作成するテンプレートを適用する適切なテンプレートを選択する
トレンド分析またはモデリングでは、過去のデータを取得し、それを使用して将来の結果の予測を行います。 Microsoft Excelでは、データをグラフとして表示し、1つまたは2つのモデルを追加して、データが将来どのようになるかを予測できます。次の手順は、Excel 2003、2007、および2010で傾向分析を行う方法を示しています。
ステージ
パート1チャートを作成する
-

Excelシートにデータを入力します。 2年以上など、妥当な期間をカバーするのに十分なデータが必要です。また、毎週、毎月、毎年の値など、一定の間隔が必要です。- 特定の期間のデータが不足している場合は、所有している値に基づいて適切な値を推定できます。たとえば、4月の販売額を逃し、2月に200ユーロ、3月に250ユーロ、5月に350ユーロ、6月に400ユーロの値がある場合、4月の販売額は合理的に推定できます。 300ユーロ。この値を入力します。同様に、前年の値があり、今年の売り上げが昨年より約10%高いことに気付いた場合、昨年の4月の値はありますが、今年の値はありません。年には、この4月に過去のlan値より10%大きい値を入力できます。
-

チャートに含めるデータを選択します。 マウスを使用するか、単一のセルを選択して「Ctrl」キーと「A」キーを同時に押して、データを含むすべての隣接セルを選択することで、データを選択できます。 -

チャート機能にアクセスします。 Excelに多数のグラフィックオプションが用意されている場合は、トレンドチャートの折れ線グラフを作成します。- Excel 2003では、[挿入]メニューから[グラフ]を選択します。 [標準タイプ]をクリックし、[グラフタイプ]の下の[線]を選択して、[完了]をクリックします。
- Excel 2007および2010では、[タブの挿入]をクリックし、[挿入]メニューの[グラフィックス]セクションのドロップダウンメニューで[行]ボタンをクリックします。表示されたオプションから必要な折れ線グラフを選択します。
-

必要に応じて、グラフから凡例を削除します。 チャートの凡例は、どの色がグラフ内のどのデータセットを表すかを説明しています。キャプションを削除すると、グラフ自体のスペースが広がります。- Excel 2003でキャプションを削除するには、グラフツールバーのキャプションボタンをクリックします。
- Excel 2007および2010でキャプションを削除するには、[書式設定]メニューの[ラベル]グループで[キャプション]ドロップダウンボタンをクリックし、[なし]を選択します。
パート2テンプレートを適用する
-
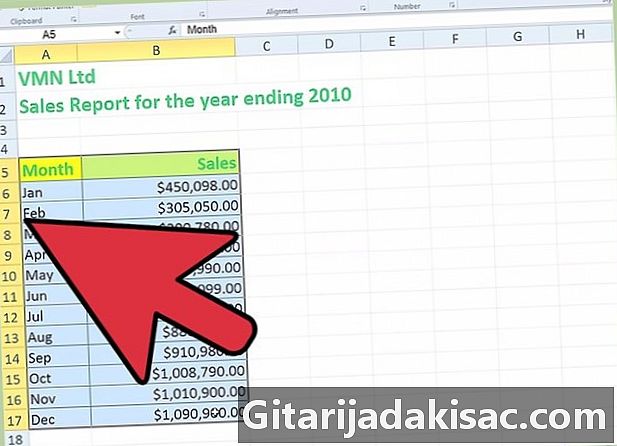
グラフをクリックします。 これにより、ExcelExモデリング機能にアクセスするために必要なメニューまたはメニュータブが表示されます。- Excel 2003では、これにより[グラフ]メニューが表示されます。
- Excel 2007および2010では、[デザイン]、[書式設定]、および[書式設定]タブが表示されます。
-

傾向曲線を作成するデータ範囲を選択します。 これは、チャートに複数のデータ範囲がある場合にのみ必要です。- グラフ内の曲線をクリックして、データ範囲を選択できます。 Excel 2007および2010では、[書式設定]メニューの[現在の選択]セクションの上部にあるドロップダウンリストから範囲を選択することもできます。
- データ範囲を選択しない場合、モデルをグラフに適用すると、Excelは範囲の入力を求めます。
-

モデリング機能にアクセスします。- Excel 2003では、[グラフ]メニューから[テンプレートの追加]を選択します。これにより、[テンプレートの追加]ダイアログボックスが表示されます。
- Excel 2007および2010では、[書式設定]メニューの[分析]グループにある[モデリング]ドロップダウンボタンをクリックします。
-

必要なトレンド曲線のタイプを選択します。 必要なモデルのタイプは、データの分析方法によって異なります。 「適切なモデルの選択」を見て、さまざまなタイプのモデルのヘルプを入手してください。- [Excelモデル2003の追加]ダイアログボックスで、[テンプレートスタイルの追加]ウィンドウタブをクリックし、モデル/回帰曲線タイプのリストから[テンプレート]タブを選択します。
- Excel 2007および2010では、[モデル]ボタンのドロップダウンリストからモデルタイプを選択します。目的のモデルのタイプが表示されない場合は、[その他のモデルオプション]をクリックして、[モデル形式]ウィンドウの[モデリングオプション]セクションから選択します。
-

モデル化する間隔を決定します。 将来、過去、またはその両方で予測を行うことができます。- Excel 2003では、[モデルの追加]ウィンドウの[オプション]タブをクリックし、[予測]セクションの[未来]フィールドに数値を入力して、将来の傾向を予測します(過去の傾向予測を行うには、過去の数値を入力します。過去のフィールド)。
- Excel 2007および2010では、[モデリングボタン]ドロップダウンリストから[その他のモデリングオプション]を選択して[モデル形式]ウィンドウを表示し、[将来]フィールドに数値を入力して、将来のトレンド予測を行います。
-

必要に応じて、相関値を表示します。 相関係数は、モデルがデータにどの程度適合するかを示し、その値が1に近いほど、データと一致します。この値を表示するには、[グラフに相関係数を表示する]ボックスをオンにします。- 相関係数をクリックして、複数の入力ハンドルを表示することにより、相関係数をチャート内の別の場所に移動できます。カーソルを4方向の矢印に変わるまで移動し、左クリックを押しながら係数を別の場所に移動します。
- 以下で説明するいくつかのタイプのモデルを試して、データに最も適したモデルを見つけてください。
パート3適切なモデルの選択
-

単純なデータには線形モデルを使用します。 データが直線に従う場合は、線形モデルを使用する必要があります。このモデルは、定期的な増減を表します。 -

急速な変化から始まり安定するデータに対して対数モデルを使用します。 開始時に豊富な売上を持ち、その後安定するスタートアップなどのデータは、この曲線でより適切に表されます。 -

急速に変動するデータには移動平均モデルを使用します。 在庫の価格などの上下のあるデータは、変動を平滑化して一般的な傾向を示す移動平均モデルでより適切に表されます。- 移動平均モデルでは、平均化する特定の数のデータポイントを定義し、連続する2つのポイント(1番目と2番目、2番目と3番目、3番目と4番目など)の2つの平均として期間を定義する必要があります。 。)モデル内のポイントを生成します。
-

徐々に変動するデータには多項式モデルを使用します。 移動平均モデルは個々の変動を抑制しますが、多項式モデルはそれらを際立たせます。これは、ピーク(または奈落の底)を見つける必要がある特定の速度でガソリンの消費量を分析する場合などに重要です。- 多項式モデルは、含まれるピークまたは谷の最大数に従って分類されます。多項式次数モデル2には単一のピークまたは単一の谷があり、次数3のモデルには2つの値があり、モデル次数4には最大3つの値があります。
-

特定のレートで増加するメジャーを使用する場合は、パワーモデルを使用します。 これは、車両の加速度を表すデータ範囲などのデータ範囲で機能します。- 消費電力モデルは、値がゼロより大きいデータ範囲に対してのみ有効です。
-

絶えず増加しているレートで増減するデータには、指数モデルを使用します。 このモデルは、放射性分解など、時間の経過とともにゆっくりと減速するものに使用できます。- 指数モデルは、すべての値がゼロより大きいデータ範囲に対してのみ有効です。