
コンテンツ
この記事の内容:DVDディスク形式の選択DVDビデオのラッピングデータDVDのスクラビングISOファイルまたはディスクイメージのスクラビング
DVDディスクはファイルを保存、保存、転送できます。また、互換性のあるプレーヤーを搭載したコンピューターで映画を見るのにも使用できます。 DVDバーナーを使用している場合は、ほとんどのオペレーティングシステムでデフォルトで組み込みツールを使用してDVDを作成できます。ほとんどのプレーヤーで動作するDVDビデオを作成する場合は、無料のソフトウェアを使用する必要があります。
ステージ
方法1 DVDディスク形式を選択する
-

プレーヤーと互換性のある形式を把握します。 空のDVDを購入する前に、ディスクドライブ、書き込みソフトウェア、記録するデータの種類、デバイス、および使用する予定のハードウェアと互換性のある形式を特定するための調査を行ってください。この予備ステップは、最終的には役に立たない高価なディスクのパッケージを購入したというフラストレーションを回避します。- DVD + R は、ディスクが書き換え可能であり、(適切なソフトウェアを使用して)含まれているデータを削除して新しいディスクと置き換えることができることを意味します。以前のファイルは、新しいファイルの下に単純に隠されますが、それでもストレージスペースを占有します。
- DVD-R ファイルを別のプレーヤーにコピーして新しいディスクに書き込むことができる場合でも、ディスクを消去して再利用することはできません。
- ROM 以下のために 読み取り専用メディア (読み取り専用)は、消去できないディスクであり、その内容がメディアに永続的にエッチングされているディスクを意味します。
- RW 古いファイルは完全に消去され、書き換えまたは書き換え後にディスク容量を占有しなくなります。
-

パッケージの記号またはアイコンを確認してください。 すべてのDVDディスクがコンピューターでの書き込み用に設計されているわけではなく、DVDプレーヤーと互換性がなくても映画やメニューを書き込むことができるものもあります。これが、パッケージ、ディスク、ユーザーマニュアル、またはプレーヤーのシンボルまたはアイコンを参照する必要がある理由です。- また、デバイスに最適なブランドを見つけてください。一部のプレーヤーは一部のブランドと互換性がありますが、他とは互換性がありません。一部のブランドは、他のブランドよりも厚くて強いです。プロフェッショナルビデオディスクは、高価なサポートカテゴリです。
方法2 DVDビデオを書き込む
-

DVDビデオアイコンを探します。 ディスクパックを購入する前に、書き込みデバイスと再生デバイスでDVDビデオアイコンを探します。最大の互換性を確保するには、同じアイコンのDVDを購入してください。- ビデオを書き込むには、DVD-Rディスク形式のみを購入してください。ほとんどのプレーヤーでは、DVD + R形式を正しく読み取ることが難しく、この形式で書き込むとムービーメニューが表示されない場合があります。 DVDオーサリングプログラムの設定を変更してこの問題を解決できますが、このオプションは上級ユーザー向けに残すことをお勧めします。
-

DVDオーサリングプログラムをダウンロードしてインストールします。 プレーヤーで再生するためにビデオファイルをDVDに書き込む場合は、DVDオーサリングプログラムと呼ばれる特別な書き込みソフトウェアが必要になります。これらのプログラムは、ビデオファイルをスタンドアロンディスクドライブで認識される形式に変換します。通常、これらはコンピューターにデフォルトでインストールされませんが、バーナーが試用版またはそれらのいずれかの基本バージョンと共に出荷された可能性があります。以下は、主要なオペレーティングシステムで最も人気のある無料プログラムのリストです。- WinX DVD Author- winxdvd.com/dvd-author/ (Windowsの場合)。
- 焼く- burn-osx.sourceforge.net (Macの場合)。
- デベデ- rastersoft.com/programas/devede.html (プログラムはWindowsで無料ではなくなったため、Linuxの場合)。
- DVDスタイラー- dvdstyler.org/en/.
- DVDフリック dvdflick.net/ (Windowsの場合:プログラムは更新されなくなりましたが、機能を維持し、少し練習すれば、独自の壁紙とカスタムボタンを作成できます)。
-

新しいビデオプロジェクトを作成します。 このプロセスは、DVDオーサリングプログラムによって多少異なりますが、一般に、起動時にメニューが表示されます。このメニューでは、作成するDVDの種類を選択できます。オプションまたはタブを選択します ビデオ. -

ビデオファイルを新しいプロジェクトに追加します。 新しいプロジェクトを起動した後、最初のビデオファイルを追加できます。ほとんどのDVDオーサリングプログラムは、すべての主要なビデオ形式と互換性があるため、事前にファイルを変換する必要はありません。ビデオをクリックしてプログラムウィンドウにドラッグするか、コンピューターを検索します。- DVDには通常、映画全体または数時間分のシリーズが含まれています。
-

変換プロセスを開始します。 ほとんどの場合、追加するビデオファイルは、再生可能なDVDビデオの作成に必要な正しいMPEG-2形式ではありません。この形式の拡張子名は.MPEGまたは.MPGです。ほとんどのDVDオーサリングプログラムは、ファイルをプロジェクトに追加するとき、または追加した後にファイルを変換します。変換プロセスには時間がかかる場合があります。- 変換プロセス中にプロンプトが表示されたら、DVDドライブに対応する地域を選択します。ほとんどのヨーロッパ諸国ではPALを使用していますが、米国や日本など世界の他の地域ではNTSCを使用しています。
- DeVeDeを使用する場合、変換は作成プロセスの最後に行われます。
- ファイル変換中にエラーが発生した場合、Handbrakeなどの変換専用に設計されたプログラムを使用する必要があります。このソフトウェアを使用してファイルを互換性のあるDVD形式に変換する方法については、ここをクリックしてください。
- Flash-Integro(またはVSDC Movie Editorの無料版)は、映画を必要な形式に変換し、カットやクロップなどの多くの編集オプションも提供します。既存の偽サイトではなく、公式のFlash-Integro Webサイトにアクセスしてください。
- ビデオをVLCやPotPlayerなどのメディアプレーヤーに記録して、MPEG形式に変換することもできます。プロセスの継続時間は、映画の継続時間です。
-

メニューを作成します。 ほとんどのDVDオーサリングプログラムには、ビデオ用のカスタムメニューを作成できる基本的なメニュー作成ツールがあります。ディスクを挿入すると自動的に再生を開始できるため、ビデオを再生可能にするためのメニューは必要ありません。- Burn for Macプログラムで、設定ボタンをクリックして選択します DVDテーマを使用する ディスクに基本メニューを追加します。
- メニューを作成するときは、フレームの端に沿ってボタンを配置しないでください。この部分は、多くの場合、古いテレビや古いDVDプレーヤーによって隠されています。
-

空のDVDを挿入します。 ビデオが変換され、メニューが作成されると、書き込みプロセスを開始できます。空のDVD-RをコンピューターのDVDバーナーに挿入します。 DVD-RはほとんどのDVDプレーヤーと互換性があるため、これはDVDビデオの作成に最適なディスク形式です。一部のDVDプレーヤーでは、フォーマットに関係なく、作成したDVDを再生できません。- 空のディスクを挿入したときにコンピューターに自動再生ウィンドウが表示された場合は、閉じるだけで済みます。
-

DVDオーサリングプログラムで書き込みメニューを開きます。 繰り返しますが、プロセスは使用するプログラムによって異なりますが、プロジェクトの書き込みを開始する前に選択する必要があるパラメーターがいくつかあります。- 低い書き込み速度を選択します。使用可能な最大速度または他の高い値を使用することは魅力的ですが、ディスクの再生を妨げる可能性のあるエラーを引き起こすことしかできない場合があります。 DVDの適切な動作を保証する最良の方法は、DVDを2Xまたは4Xに書き込むことです。
- まだ地域を選択するよう求められていない場合は、NTSCまたはPALオプションに対応する書き込みメニューを開き、最適なものを選択します。
-

ディスクを焼きます。 設定に満足したら、をクリックして書き込みプロセスを開始します スタート 若しくは 刻みます。ビデオがまだ変換されていない場合、書き込み前に変換されます。特に書き込み速度を遅くする場合は、プロセス全体に時間がかかる場合があります。変換や書き込み中にコンピューターに触れないようにしてください。プロセスが遅くなったり、エラーが発生する可能性があります。- DeVeDeを使用する場合、プログラムはISOファイル(ディスクイメージ)のみを作成します。作成したISOファイルは自分で焼く必要があります。
-

作成したディスクの再生を開始します。 書き込みと変換のプロセスが完了すると、ほとんどのDVDプレーヤーで新しいディスクを再生できるようになります。すべてのDVDプレーヤーが、古いモデルなどの書き込みディスクと互換性があるわけではないことに注意してください。
方法3データDVDの書き込み
-

空のDVDをバーナーに挿入します。 データのアーカイブを作成する場合、または他の誰かがディスクに書き込んだものを上書きしたくない場合は、DVD-RまたはDVD-R DL(デュアルレイヤー または二重層)。ディスクの内容を書き換えたり変更したりするには、DVD-RWを使用します。 -
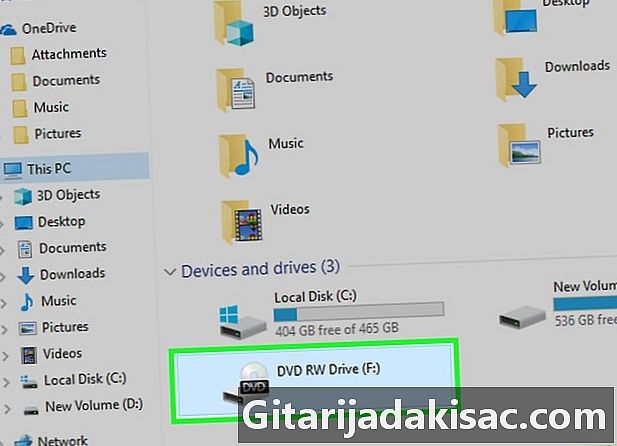
ファイルエクスプローラーでDVDを開きます。 最新のオペレーティングシステムは、サードパーティのプログラムを介さずに、ファイルブラウザから直接データDVDを作成できます。ファイルとフォルダーを追加できるように、空のディスクを開きます。- Windows 7以降では、ディスクをUSBフラッシュドライブとして使用するか、従来のDVDとして使用するかを選択するよう求められます。選択 USBフラッシュドライブのような 書き換え可能なディスクではない場合でも、DVDを書き換えることができます。ただし、Windowsでしか読み取れないことに注意してください。選択 CD / DVDドライブ付き ファイナライズする必要があり、一度しか使用できないDVDを作成します。
- OS Xを使用している場合、空のディスクがデスクトップに表示されます。それをダブルクリックして、Finderで開きます。
-
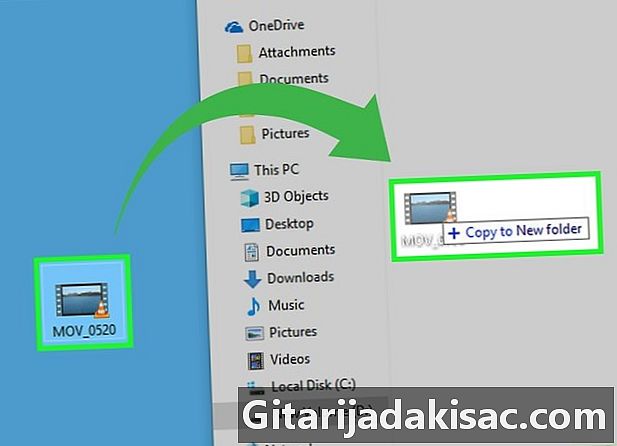
ファイルを空のディスクウィンドウにドラッグします。 ファイルまたはフォルダーの元のコピーはコンピューターに残ります。空のDVD-Rは約4.38 GBのデータを保持でき、ウィンドウの下部にあるステータスバーには、残っているストレージの量が表示されます。 -

ディスクを焼きます。 ファイルがディスクウィンドウに追加されると、ファイナライズして他のコンピューターで使用するために取り出すことができます。このプロセスは、オペレーティングシステムと設定によって若干異なる場合があります。- 選択した場合 USBフラッシュドライブのような Windowsでは、ファイルを追加した後にディスクを取り出すだけで、Windowsの他のコンピューターで使用できます。このプロセスには1〜2分かかります。
- 選択した場合 CD / DVDドライブ付き Windowsでは、書き込みボタンをクリックしてディスクを完成させます。このプロセスには数分かかります。
- OS Xを使用している場合は、左側のサイドバーのディスク名の横にある書き込みボタンをクリックします。
方法4 ISOファイルまたはディスクイメージを書き込む
-

ディスクイメージファイルを特定します。 ディスクイメージファイルは、使用する前に空のディスクに書き込む必要があるDVDまたはCDの正確なコピーです。ディスクはオリジナルの正確なコピーになります。おそらく既にダウンロードしたさまざまなディスクイメージファイルがあります。最も一般的なのはISOであり、Windows 7以降またはOS Xの組み込みプログラムを使用して空のディスクに書き込むことができます。他のディスクイメージ形式は、CDR、BIN / CUE、DMG、CDI、NRGです。- Windows VistaまたはXPを実行しているコンピューターを使用している場合、ISOイメージ以外のイメージファイルを書き込む場合は、適切な書き込みプログラムをインストールする必要があります。 Windowsで最も人気のあるものの1つはImgBurn(imgburn.com).
-

空のDVDをバーナーに挿入します。 ディスク上のイメージファイルを書き込むとファイナライズされ、書き換えることはできません。最良の結果を得るには、DVD-Rディスク形式を使用してください。 -

イメージ書き込みプログラムを開きます。 このプロセスは、オペレーティングシステムとインストールされているプログラムによって異なります。- Windows 7、8、10を実行しているコンピューターの場合:ISOファイルを右クリックして選択します ディスクを焼く Windowsディスクイメージバーナーを開きます。
- OS Xコンピューターの場合:フォルダーにあるディスクユーティリティプログラムを起動します ユーティリティ。 ISOファイルを[ディスクユーティリティ]ウィンドウの左側にドラッグします。
- Windows VistaおよびXPまたは非ISOファイルを実行しているコンピューター:イメージ書き込みプログラムを開始し、書き込むファイルをロードします。
-
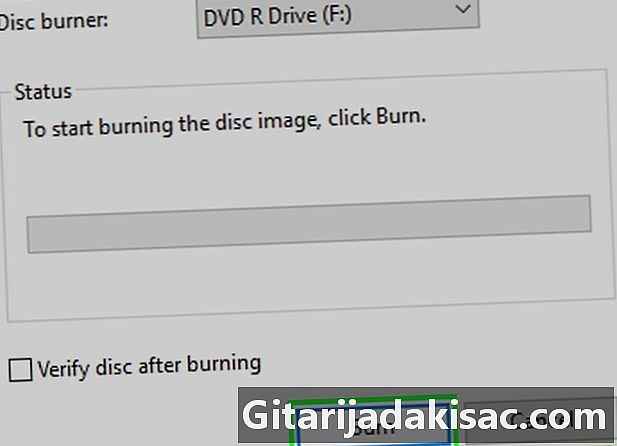
彫刻プロセスを開始します。 ボタンをクリックしてください 刻みます 空のDVDのISOまたはその他のディスクイメージファイルの書き込みを開始します。バーナーの速度と画像ファイルのサイズに応じて、プロセスには数分かかります。