
コンテンツ
この記事の内容:WindowsコンピューターでISOファイルを書き込むMacでGraver ISOファイル
WindowsコンピューターおよびMacのデフォルトの組み込みソフトウェアを使用して、ISOファイルを空のDVDに書き込むことができます。 ISOファイルを書き込むと、プログラムとして実行できます。これは、オペレーティングシステムディスクまたはゲームディスクを作成するのに役立ちます。
ステージ
方法1 WindowsコンピューターでISOファイルを書き込む
- コンピュータにディスクバーナーが装備されていることを確認してください。 ISOファイルを空のDVDに書き込むには、DVDプレーヤーが必要です。最近のほとんどのWindowsコンピューターには、DVDプレーヤーが装備されています。
- ディスクドライブに「DVD」と書かれている場合は、DVDを作成できることを意味します。
- DVDを書き込めない場合は、コンピューターの外部DVDドライブを購入する必要があります。
-
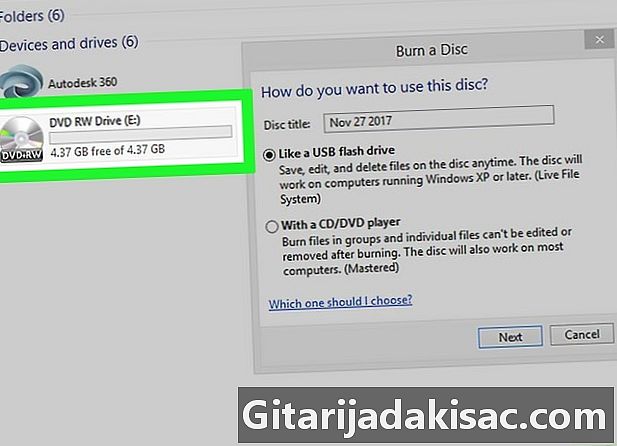
空のDVDをコンピューターに挿入します。 このDVDを使用してオペレーティングシステムのインストールまたはゲームの実行を行う場合は、このDVDを使用したことがないことを確認してください。 -

メニューを開く スタート
. 画面の左下にあるWindowsロゴをクリックします。 -
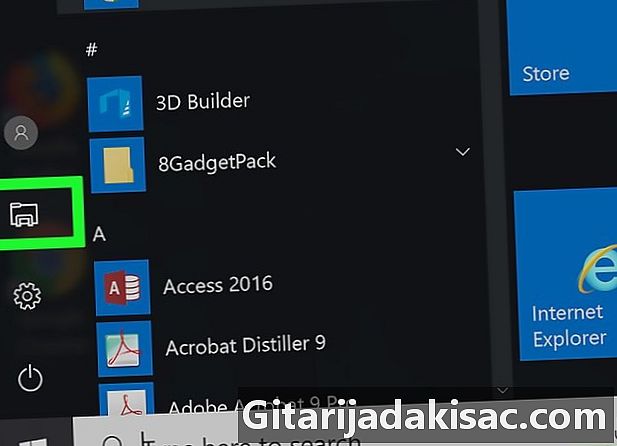
ファイルエクスプローラーを開きます
. ウィンドウの左下にあるフォルダーアイコンをクリックします スタート. -
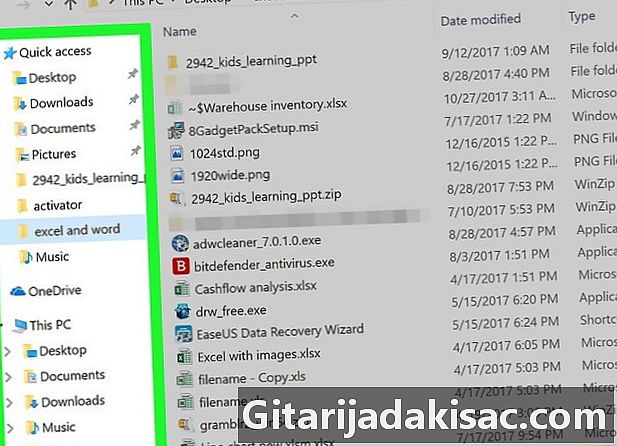
ISOファイルを含むフォルダーに移動します。 ファイルエクスプローラーの左側のペインで、ISOファイルを含むフォルダーをクリックします。- たとえば、ISOファイルがコンピューターのデスクトップにある場合、クリックします オフィス.
-
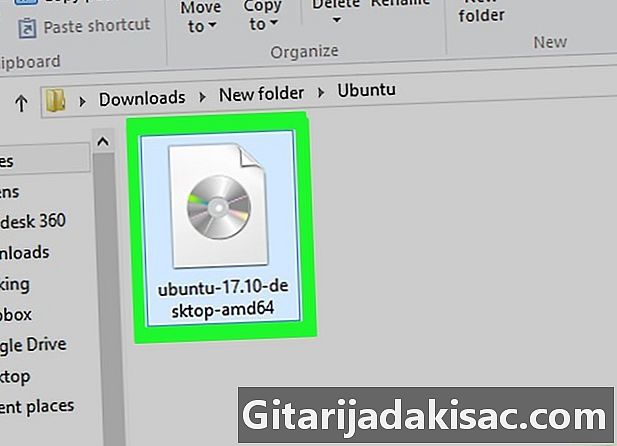
ISOファイルを選択します。 ISOファイルをクリックして選択します。 -
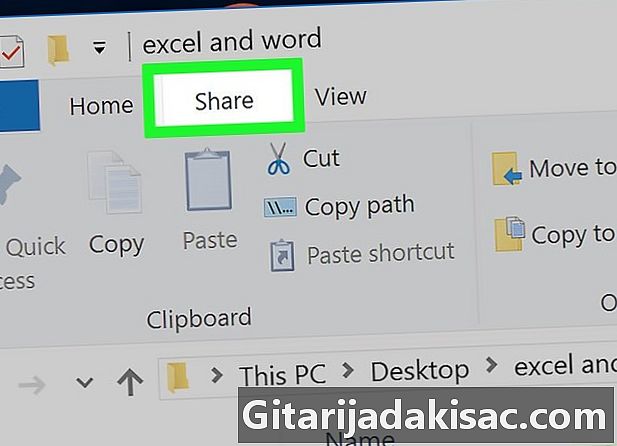
入る シェア. このタブは、ファイルエクスプローラーウィンドウの左上にあります。それをクリックして、ツールバーを表示します。 -

クリックしてください ディスクに書き込む. このオプションはバー内にあり、並行ウィンドウを開きます。 -

DVDプレーヤーが選択されていることを確認してください。 コンピューターに複数のディスクドライブがある場合は、フィールドをプルダウンします 彫刻家 次にオプションをクリックします DVD 表示されるメニューで。 -

選択 刻みます. オプション 刻みます コニュエルウィンドウの下部にあります。それをクリックして、DVD上のISOファイルの書き込みを開始します。プロセスの最後にディスクを取り出すことができます。- 書き込みプロセスの所要時間は、ISOファイルのサイズに応じて数分から数時間まで異なります。
方法2 MacでISOファイルを書き込む
-

空のDVDをディスクドライブスロットに挿入します。 Macにディスクドライブスロットがない場合、ISOファイルを書き込むには外部DVDドライブが必要です。- Appleから90ユーロ未満で外付けドライブを購入できます。
- 外付けDVDドライブをMacに接続するには、MacのUSBポートの1つにドライブケーブルを挿入します(デスクトップMacの場合は左側、iMacの場合は背面にあります)。
-
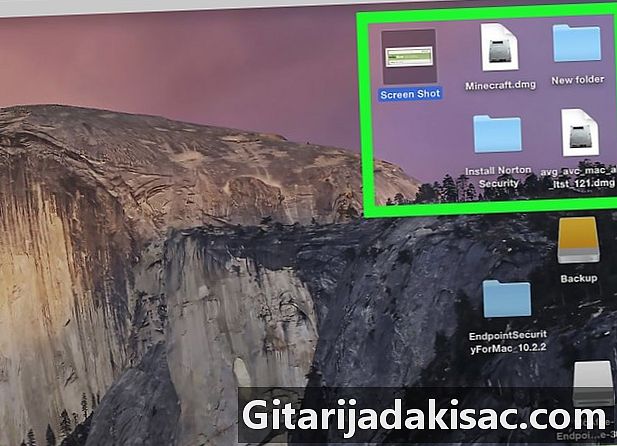
ISOファイルを見つけます。 ISOファイルがMacのデスクトップのようなアクセスしやすい場所にあれば、書き込みプロセスは簡単になります。 -

スポットライトを開く
. 画面の右上にある虫眼鏡アイコンをクリックして、検索バーを表示します。 -
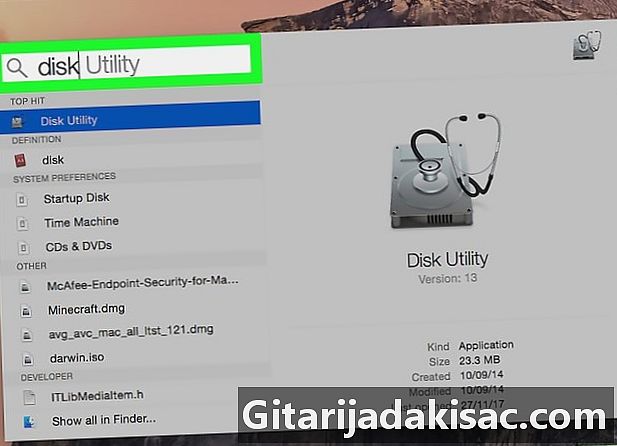
タイプ ディスクユーティリティ Spotlightで。 SpotlightはMacのディスクユーティリティアプリケーションを検索します。これは、ISOファイルの書き込みに使用するアプリケーションです。 -

クリックしてください ディスクユーティリティ. これは、聴診器が付いた灰色のアイコン型のハードディスクです。 Spotlight検索結果の上部に表示されます。 -
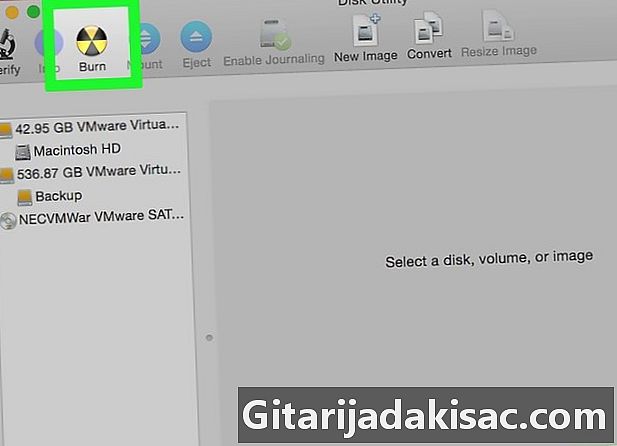
クリックしてください 刻みます. この放射性シンボルアイコンは、ウィンドウの上部にあります。それをクリックして、Finderウィンドウを開きます。 -
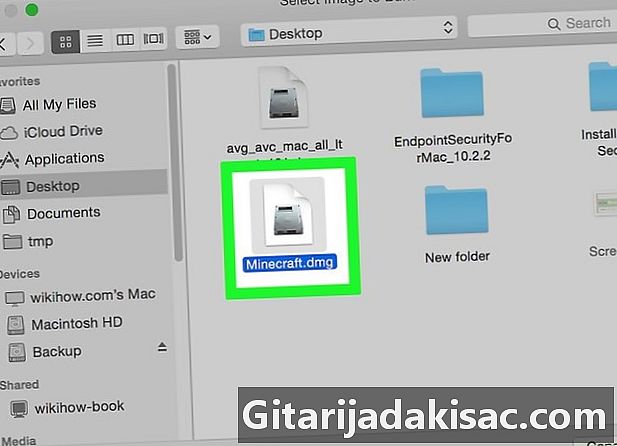
ISOファイルを選択します。 ISOファイルを含むフォルダーをクリックします(たとえば、 オフィス)Finderウィンドウの左側のペインで。 ISOファイルをクリックして選択します。 -
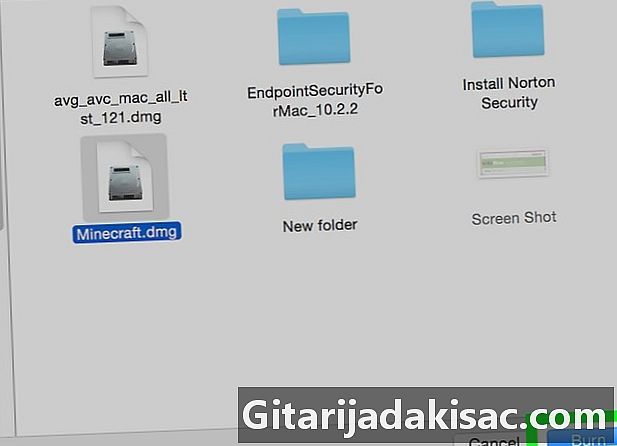
クリックしてください 刻みます. オプション 刻みます ウィンドウの右下にあります。クリックしてFinderを閉じます。 -

もう一度クリック 刻みます. このオプションは、[ディスクユーティリティ]ウィンドウの上部にあるドロップダウンウィンドウにあります。クリックして、書き込みプロセスを開始します。- ISOファイルのサイズに応じて、書き込みには数分から数時間かかります。
-
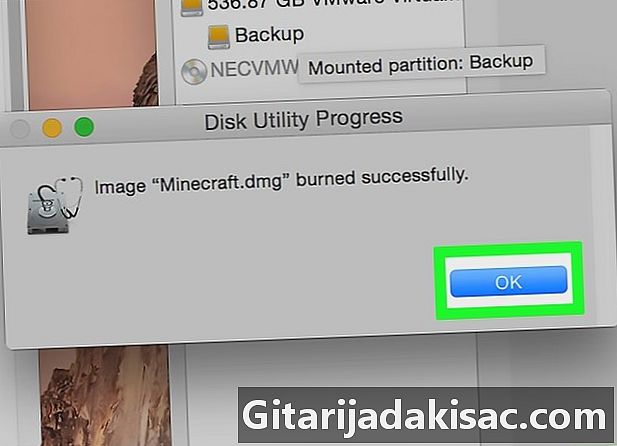
選択 OK いつ招待されますか。 ボタン OK 表示されるウィンドウの右下にあります。書き込みプロセスを完了することができます。

- 多くの種類のソフトウェアは、DVDなしでISOイメージをマウントする機能を提供します。ディスクを使用せずに、通常の実行可能ファイルとしてISOファイルを実行できます。
- ISOファイルをDVDにドラッグアンドドロップして、書き込みプロセスを開始するだけでISOファイルを作成しないでください。ドライブが使用できなくなる可能性があります。