
コンテンツ
はwikiです。つまり、多くの記事が複数の著者によって書かれています。この記事を作成するために、9人(一部は匿名)がこのエディションに参加し、時間の経過とともに改善されました。OS Xプラットフォームを備えたAppleのMacintoshは引き続き市場シェアを握っており、この成長の大部分はMacintoshを選択したPCユーザーに起因しています。 PCからMacintoshへの移行は比較的簡単ですが、これらの新しいMacユーザーが維持したいPCアプリケーションがあります。 Internet Explorerは2012年5月の米国市場の約38%を占めています。InternetExplorerはしばらくMacを実行していないため、MacユーザーはVMWare Fusion、Parallels、AppleのBootCampなどの仮想環境をインストールしています。 。これらのソリューションは高価であり、必ずしも満足できるものではありません。 mikesMassiveMessのWineBottlerは、特にMac上でInternet Explorerを実行できる無料の簡単なアプリケーションです。インストール方法は次のとおりです!
ステージ
-

WineBottlerパッケージをダウンロードしてください。 http://winebottler.kronenberg.org/で見つけることができます。彼はすぐにダウンロードを開始する必要があります。 -

ディスクイメージを開きます。 WineおよびWineBottlerファイルをアプリケーションフォルダーにコピー(ドラッグアンドドロップ)します。 -
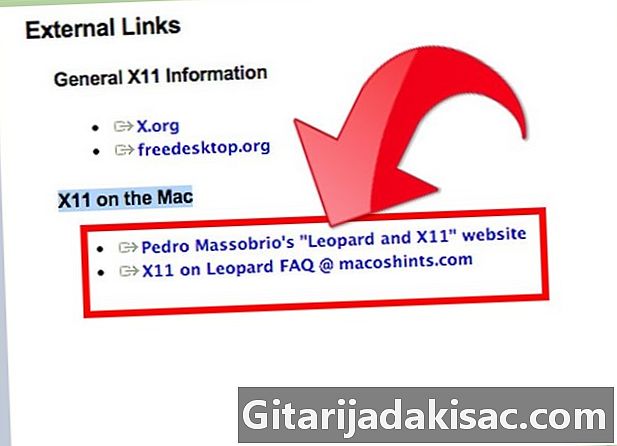
X11をインストールします。 まだ行っていない場合は、OS XインストールディスクにありますX11ではWineBottlerが動作します。 -

WineBottlerアプリを起動します。 アプリケーションを開くかどうかを確認するメッセージが表示されます。開くをクリックします。 -
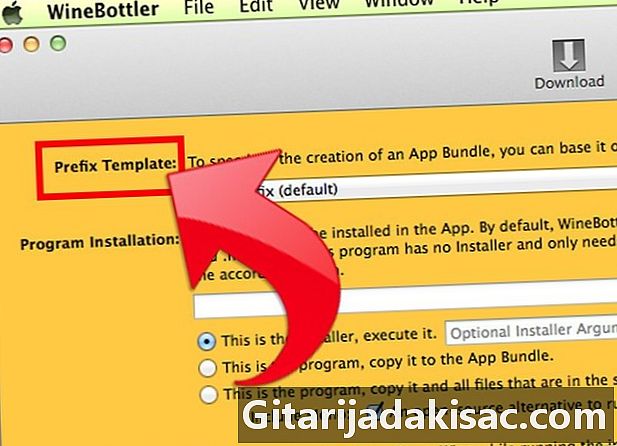
その後、WineBottlerは自動構成プロセスを起動し、WineBottler-Manage Prefixesというアプリケーションウィンドウを開きます。 -
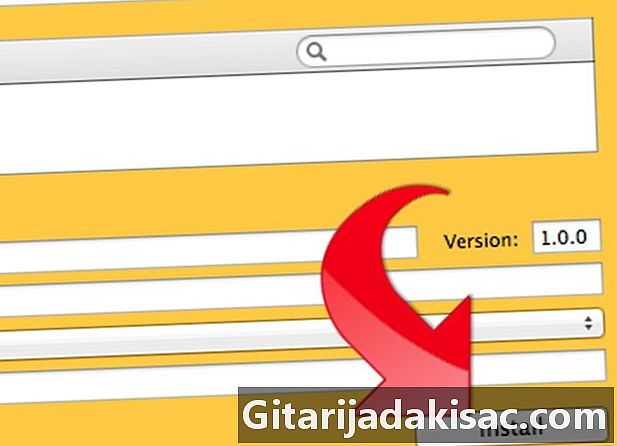
[定義済みプレフィックスのインストール]をクリックします。 ロードが終了し、Internet Explorerインストーラーが起動します。 -

リストからInternet Explorer 7を選択し、指示に従います。- コンピューターを再起動するように求められます。再起動ボタンをクリックします。この操作はコンピューターを再起動するのではなく、PCエミュレーションのみを再起動します。
- WineBottlerは、プレフィックスのインストールが完了すると通知します。
-
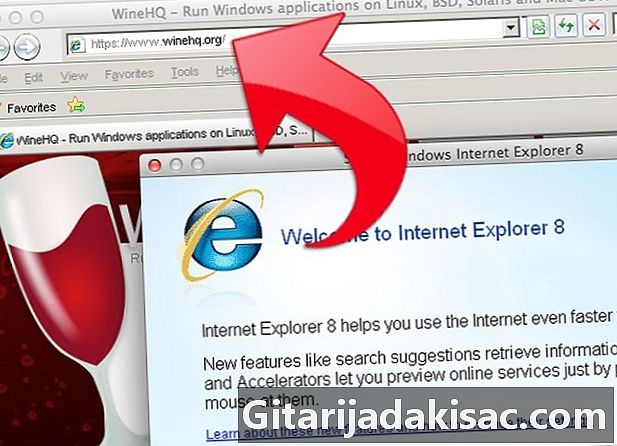
Internet Explorerを起動します。 アドレスバーに選択したURLを入力し、Enterキーを押します。