
コンテンツ
この記事の内容:ワイヤレスネットワーク経由でアップデートするiTunesでアップデートするiPhoneでアップデートの問題をトラブルシューティングする
iPhoneを更新すると、iOSの最新の改良点と機能を活用できるだけでなく、お使いの携帯電話をliTunes App Storeの最新アプリケーションに対応させることができます。 Wi-Fiネットワークを使用したワイヤレステクノロジーまたはiTunesを使用して、iPhoneを更新できます。
ステージ
方法1ワイヤレスネットワーク経由で更新する
-
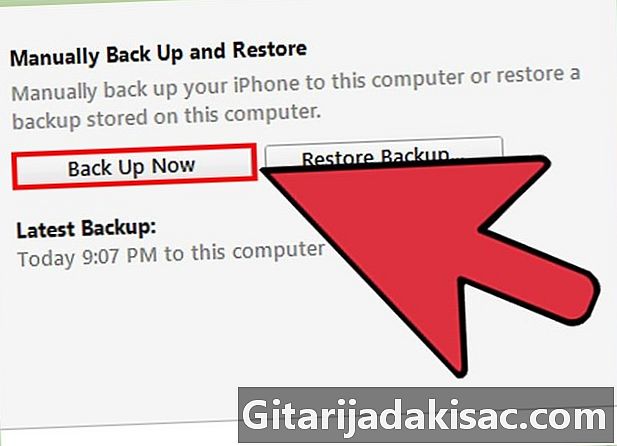
iCloudまたはiTunesで個人データをバックアップします。 これにより、更新が失敗した場合にデータが失われるのを防ぎます。- を押す 設定> iCloud>バックアップ、次に押す 今すぐバックアップを作成する。 iTunesでこれを行うこともできます。
- iPhoneを電源に接続します。 これにより、更新中にデバイスが突然オフになるのを防ぎます。
-

を押す 設定、その後 一般的な. -
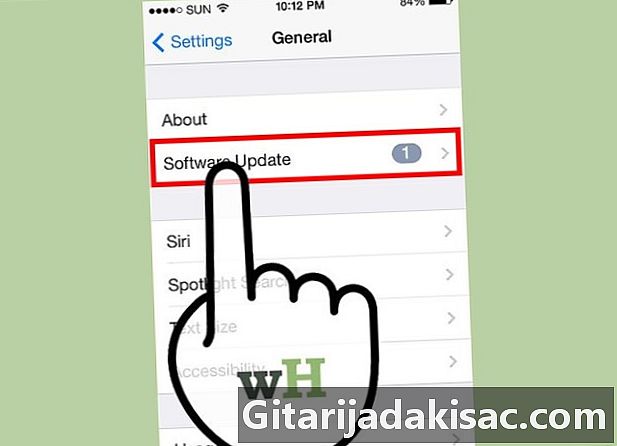
を押す ソフトウェア更新 そして ダウンロードしてインストールする. -
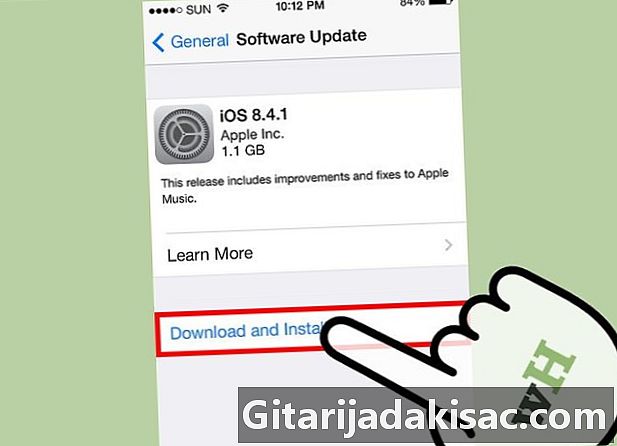
を押す インストール. 次に、iPhoneのパスワードを入力します(ある場合)。 Appleは、デバイスの最新のアップデートをダウンロードしてインストールします。これには数分かかる場合があります。- 更新に十分なスペースがないことを示すエラーがiPhoneに表示される場合は、デバイス上のアプリケーションを手動で削除してスペースを解放するか、方法2の手順に従って更新することができますiPhoneをiTunesで。
方法2 iTunesで更新する
-
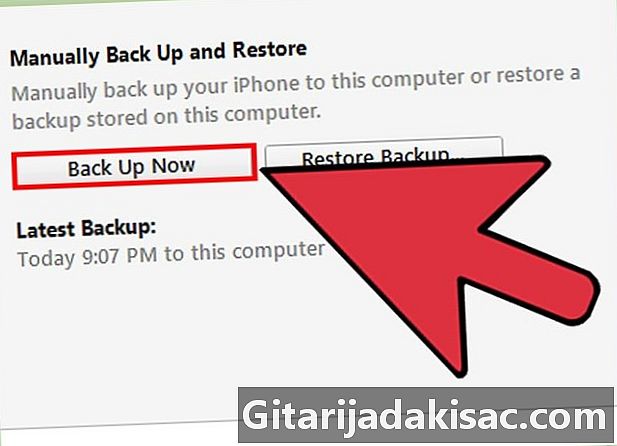
iTunesまたはiCloudで個人データをバックアップします。 これにより、更新が失われた場合にデータが失われるのを防ぐことができます。- 選択 設定> iCloud>バックアップ、次に押す 今すぐバックアップを作成する。データをiTunesにバックアップする場合は、iTunesでも同じことができます。
-
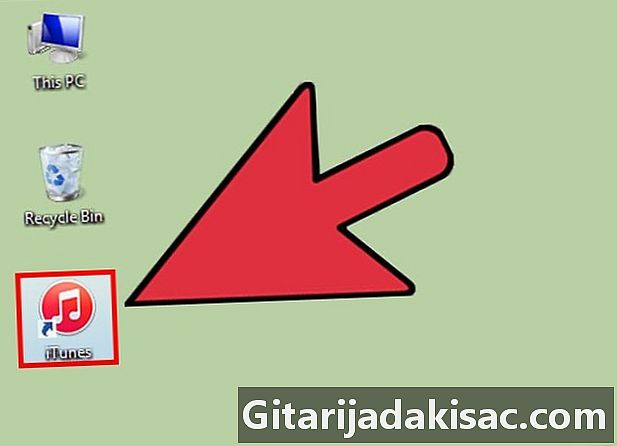
WindowsまたはMacコンピューターでiTunesを起動します。 -
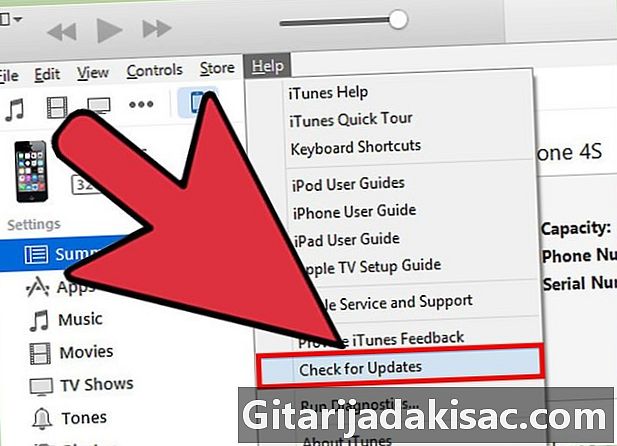
クリックしてください ヘルプ または上 iTunesの セッションの上部に。 次に選択 更新を確認する. -
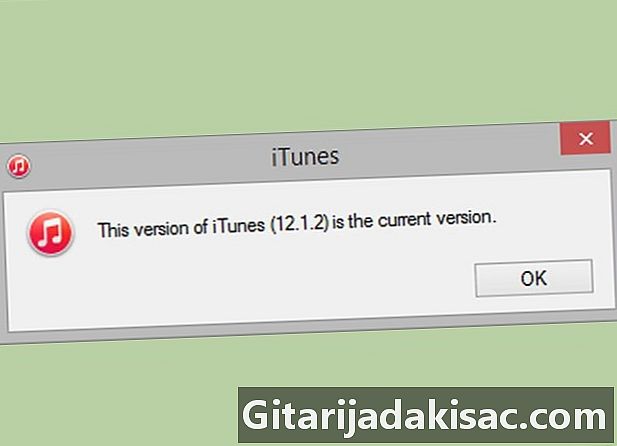
指示に従って、利用可能なiTunesアップデートをインストールします。 iPhoneをiTunesで更新できるのは、アプリケーションが最新の更新で実行されている場合のみです。 -
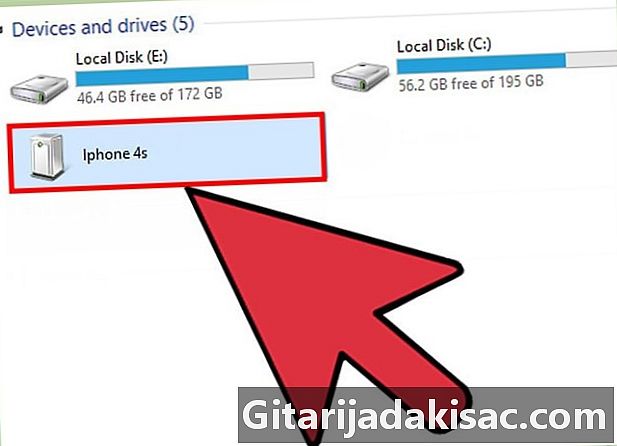
USBケーブルを使用してiPhoneをコンピューターに接続します。 iTunesがデバイスを検出するまでに少し時間がかかります。 -
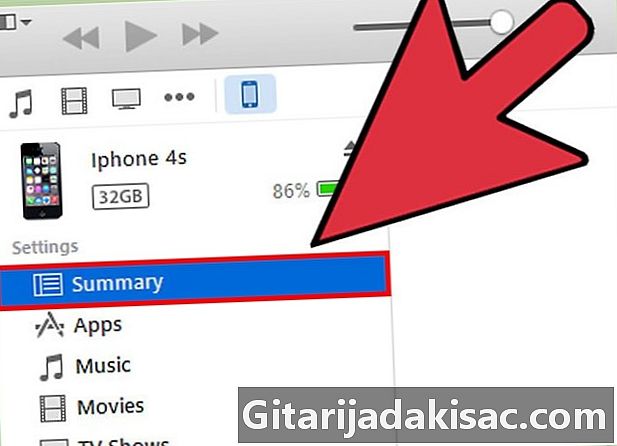
iTunesに表示されたら、iPhoneをクリックします。 次に、ロングレットを選択します 概要.- iPhoneをiTunesにバックアップする必要がある場合は、クリックします ファイル、指す デバイス そして選択 安全対策。バックアップが完了したら、次の手順に進みます。
-

クリックしてください 更新を確認する. 次にクリック ダウンロードして更新する。 iTunesは、最新のiOSアップデートをiPhoneにインストールします。 -
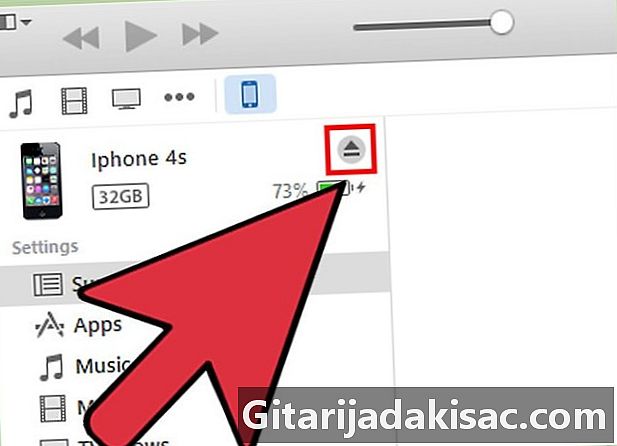
アップデートが完了したことをquiTunesが通知するのを待ちます。 次に、iPhoneをコンピューターから取り外します。
方法3 iPhoneでの更新の問題のトラブルシューティング
-
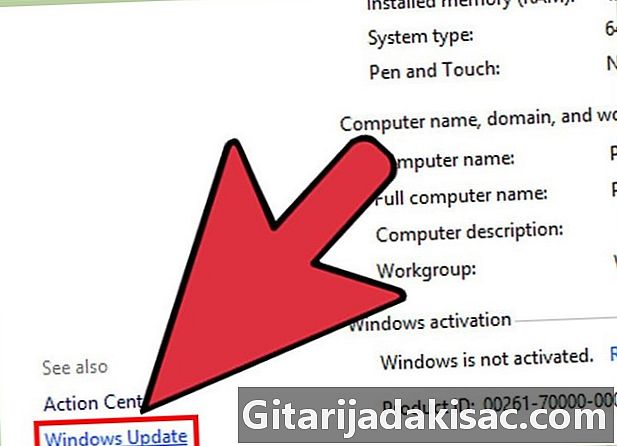
更新プログラムをインストールします。 iTunesでiPhoneを更新できない場合は、Microsoft WindowsまたはApple用のコンピューターのオペレーティングシステムに更新プログラムをインストールします。場合によっては、古いバージョンを使用すると、iTunesがAppleのサーバーと通信できなくなります。- Windows:クリック スタート、選択 コントロールパネル 次にクリック システム そして選択 自動更新.
- Mac:アップルメニューをクリックし、選択します ソフトウェア更新.
-
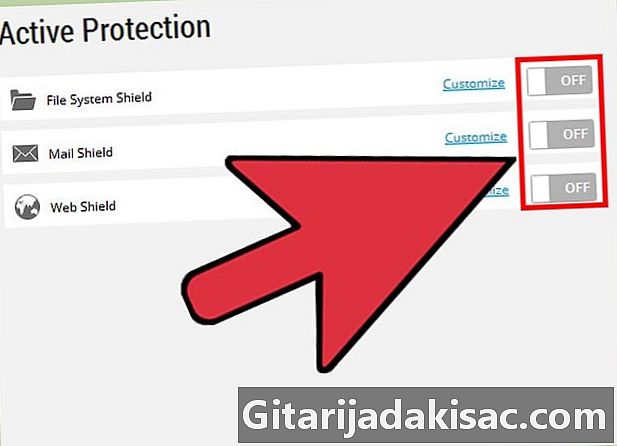
サードパーティのプログラムを無効にします。 iTunesでiPhoneを更新できない場合は、コンピューターのセキュリティソフトウェアを無効にするか、アンインストールしてみてください。一部のサードパーティプログラムは、最新のiOSアップデートをiTunesにインストールする機能を妨げる場合があります。 -
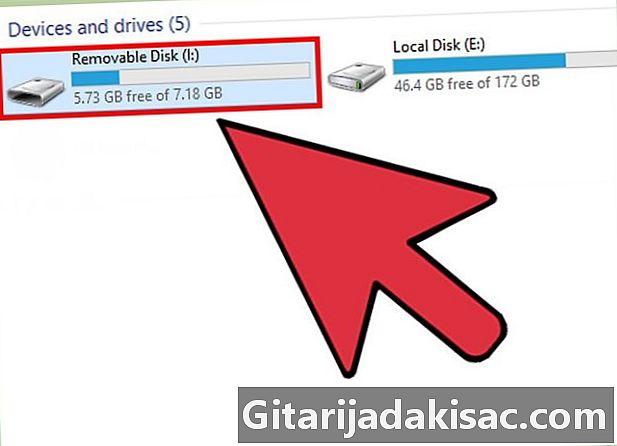
USBデバイスを取り外します。 iTunesでiOSアップデートをインストールできない場合は、コンピューターから追加のUSBデバイスを取り外します。プリンター、スキャナー、USBドライブ、およびその他のUSBデバイスは、iOSアップデートのインストールを妨げる可能性があります。 -

更新後に再起動します。 Wi-FiまたはiTunes経由でiOSアップデートをインストールできない場合は、iPhoneまたはコンピューターを再起動してください。場合によっては、デバイスを再起動すると、更新プロセスを妨げる問題が修正されます。 -

iTunesがiPhoneを認識できない場合は、別のケーブルまたはUSBポートを試してください。 ハードウェアに障害があると、コンピューターがデバイスを検出し、iTunesで最新のiOSアップデートをインストールできなくなる場合があります。