
コンテンツ
この記事の内容:大規模な診断と再配置を実行する小さなクイックヒントを使用して速度を向上させる現在コンピューターの世話をしている5
Windowsがクラッシュしない場合は、ソフトウェアの問題またはより一般的なパフォーマンスの問題が原因である可能性があります。定期的なパフォーマンステストは、コンピューターのクラッシュを防ぐのに役立ちます。クラッシュが発生した場合、プロセッサーを少し解放し、大規模な診断テストを実行することで、コンピューターを頻繁に解決できます。 Windowsがより少ない問題で動作できるように、短期的にも長期的にもコンピューターの速度を上げることができます。
ステージ
パート1大規模な診断と再配置を実行する
-
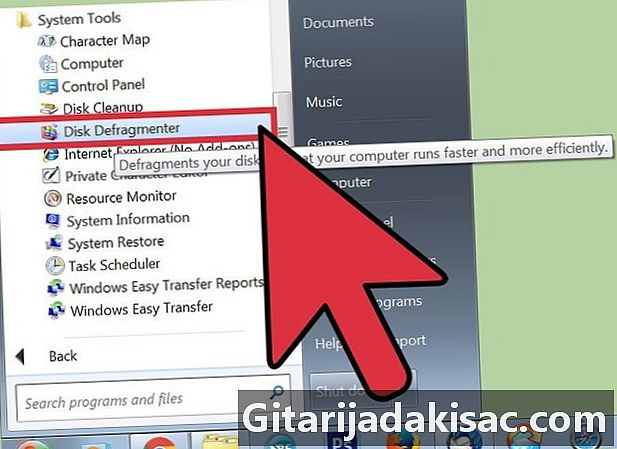
ハードドライブを最適化します。 このソリューションを使用することで、データを再編成し、コンピューターがデータを要求したときにデータを見つけるのに苦労することが少なくなり、データがクラッシュするリスクを減らします。このツールにアクセスするには、単にクリックします プログラム>アクセサリ>システムツール>ディスクの最適化.- コンピューター上で実行するすべてのアクションは、ハードドライブ上のデータを物理的に互いに距離を置いているため、コンピューターがデータを見つけるのに時間がかかります。デフラグはこの問題を修正し、ドライブのサイズに応じて10分から数時間かかります。
- 詳細については、Windowsコンピューターでディスクを最適化する方法を参照してください。
-
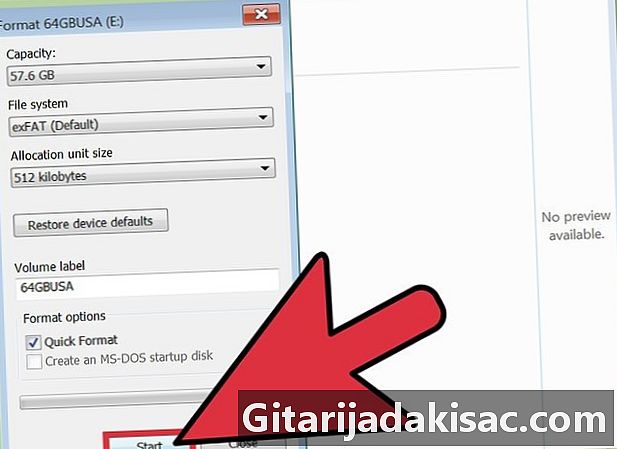
ディスクをフォーマットし、Windowsを再インストールします。 アプリケーションをアンインストールして再インストールすると、コンピューターをより高速に実行できる場合があり、Windowsでも同じことが言えます。ディスクをフォーマットすると、プライマリディスク上のすべてのファイルが消去され、インストールディスクからWindowsを再インストールする準備ができます。- データのバックアップから始めてください。フォーマットすると、ハードドライブ上のすべてが消去されます。
- Windows 8以降では、次のコマンドを使用できます リフレッシュ 起動ディスクやデータを消去せずに、Windowsが自分自身を再インストールするようにします。
- 詳細については、Windows 7の再インストール方法とWindows XPの再インストール方法をご覧ください。
-
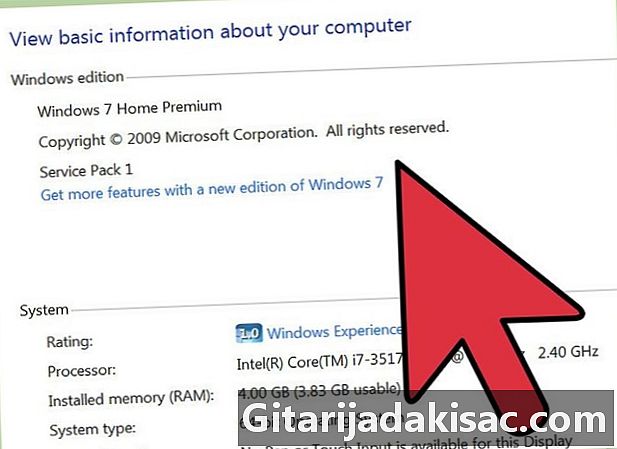
前のオペレーティングシステムに戻ります。 コンピューターに現在のオペレーティングシステムを実行するための最小要件がある場合は、古いシステムに戻すことでパフォーマンスを改善できます。この操作の詳細については、Windows 7でWindows 8を降格する方法を参照してください。
パート2クイックヒントを使用して速度を向上させる
-
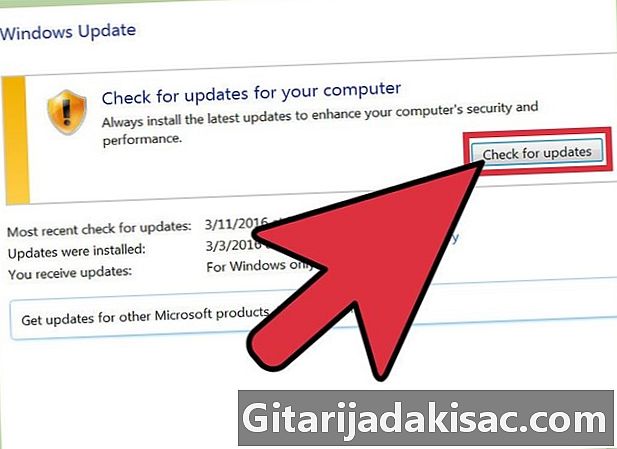
アプリケーションを更新します。 プログラム(Windowsを含む)が最新であることを確認します。一般に、最新のバージョンも最適に機能するバージョンです。- をクリックして、Windows更新プログラムを確認してインストールします Windows Updates>アップデートの確認>アップデートのインストール .
- 多くのプログラムは更新を警告しますが、手動で検索して最新バージョンを見つけることも、プログラムの更新ツールで定期的な更新を確認することもできます。これらの存在。
-

不要なアプリケーションを閉じます。 バックグラウンドで実行するプログラムはRAMの大部分を占め、コンピューターの速度が低下します。どのプログラムがいつでも実行されるかを確認するには、アプリケーションパネルにあるアイコンを見るか、タスクマネージャーを開きます。 -
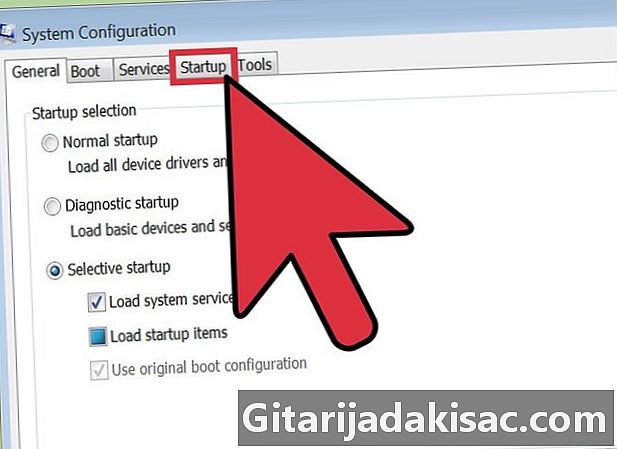
起動時にプログラムを制限します。 次を入力して、起動時に構成ツールにアクセスします MSCONFIG.EXE 検索ボックスでプログラムを起動します。クリックしてください 起動 起動時に自動的に起動するソフトウェアにアクセスします。- それ以外の場合、Microsoftは「Autorun」と呼ばれるダウンロードプログラムも提供します。このプログラムは、この種のアクセスや、コンピューターの起動時に自動的に起動するプログラムを選択する他のオプションを提供します。
-
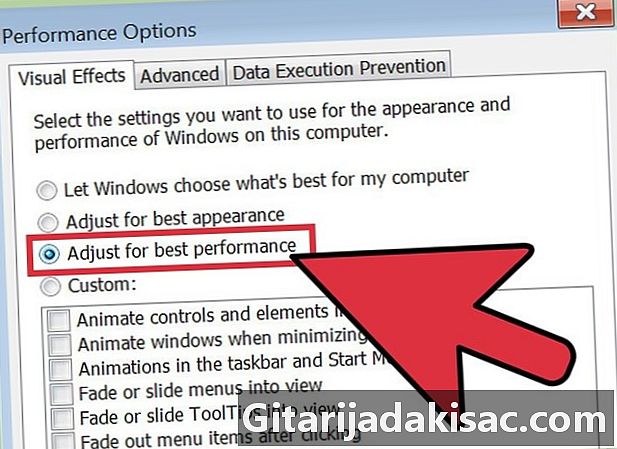
視覚効果を無効にします。 Windowsには、システムを遅くする可能性のある約20種類の視覚効果(たとえば、メニューの開閉時の影やアニメーションの効果)が用意されています。これらの効果を有効または無効にしたり、コンピューターのパフォーマンスに応じてWindowsに最適な設定を選択させることができます(これが推奨されます)。- をクリックして特殊効果メニューにアクセスします [コントロールパネル]> [パフォーマンス情報とツール]> [視覚効果の調整].
-
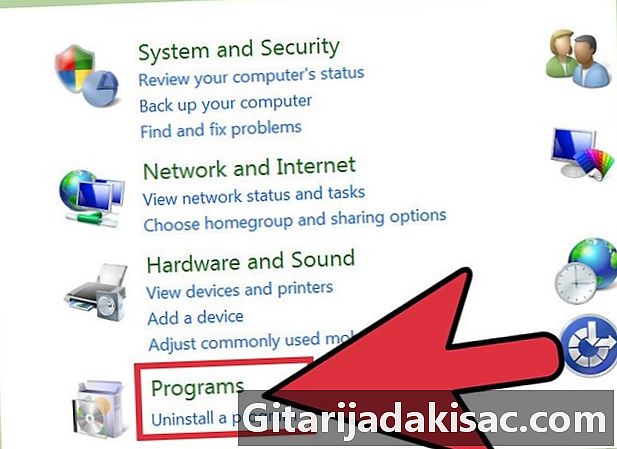
不要なアプリケーションをアンインストールします。 プログラムをアンインストールするには、コントロールパネルを開いてをクリックします プログラムの追加/削除 選択したプログラムを選択してクリックする前に 変更/削除.- 手順の詳細については、コンピューターから不要なソフトウェアを削除する方法を確認できます。
-
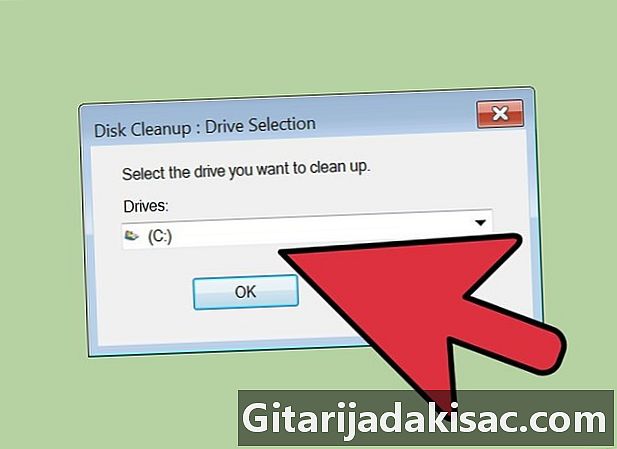
不要なファイルを削除します。 内蔵のハードディスククリーニングツールは、不要なファイルを検索して、ハードドライブの乱雑さを防ぎ、パフォーマンスを向上させます。- クリックしてこのツールにアクセスします 設定>コントロールパネル>管理ツール.
- バスケットを定期的に空にすることを忘れないでください。定期的に空にしないと、ファイルはスタックし続け、コンピューターのパフォーマンスが低下する可能性があります。
パート3定期的にコンピューターの世話をする
-
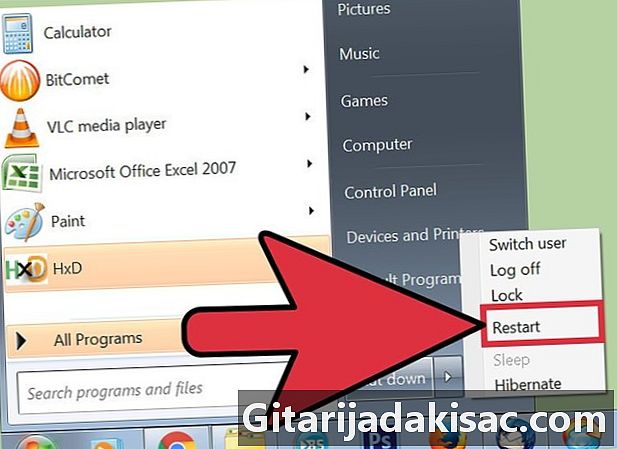
定期的に再起動してください。 このアクションにより、コンピューターのメモリが解放され、バックグラウンドで起動する可能性のあるすべてのプログラムが閉じられます。毎週行うべきです。 -
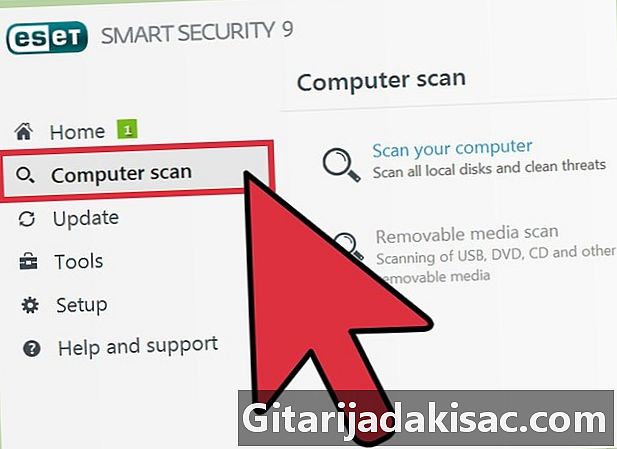
ランティウイルスでスキャンを実行します。 定期的なスキャンにより、マシンのパフォーマンスを低下させる可能性のある多くの問題を特定できます。 Windows統合型ランティウイルス(Defender)を使用するか、多くの無料オンラインオプションから1つを選択します。 -
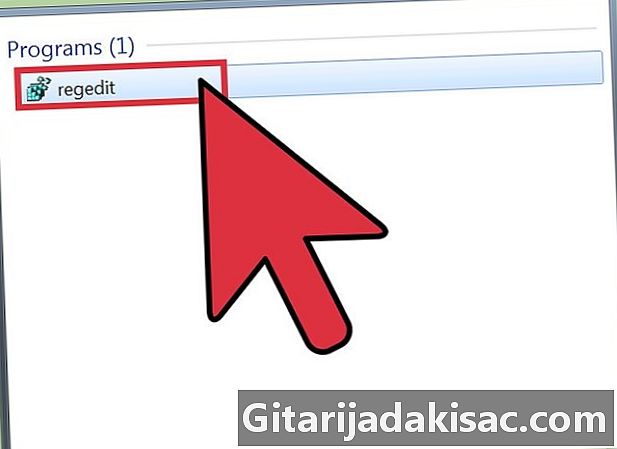
レジストリをきれいにします。 この手順はシステム設定の大幅な変更を伴うため、注意が必要な理由は上級ユーザー向けです。レジスターのエディター(regedit)に移動し、開始する前にコピーを作成することを忘れないでください。エディターから、古いアプリケーションを削除したり、起動時に不要なプログラムを削除したり、管理者アカウントの設定を調整したりできます。 Windowsレジストリを手動でクリーニングする方法を見て、その方法を見つけてください。- レジストリをきれいにするのに役立つソフトウェアはたくさんありますが、パフォーマンスを向上させるために時間をかけて自分でやるのが最善です。
-

タワーを開き、コンピューターをクリーニングします。 ほこりは多くのコンピューターの速度を低下させます。この方法では、コンピューターの側面にあるプレートのネジを外し、圧縮空気ツールを使用してほこりをきれいにする必要があります。コンピューターの内部は非常にデリケートなので、このステップには注意してください。- PCを適切に保守およびクリーニングする方法を確認し、指示に従ってください。
- ラジエーターとファンの埃に特に注意してください。