
コンテンツ
この記事の内容:画面全体のスクリーンショットを作成する画面の一部のスクリーンショットを作成するウィンドウのキャプチャを作成するクリップボードにキャプチャを保存するプレビューでスクリーンショットを作成する
面白い画像を使用するか、技術アシスタントと問題について話すかどうかにかかわらず、彼のコンピューターでスクリーンショットを作成する方法を知ることは非常に実用的です。幸いなことに、Mac OS Xでスクリーンショットを撮るのは非常に簡単です。 MacまたはMacBookから実行できるコマンドの使用方法を学ぶだけです。
ステージ
方法1画面全体をキャプチャする
- 押す コマンド + シフト と 3. 小さなカメラ音が聞こえます。これは最も簡単なスクリーンショットです。その時点で表示される画面全体を記録します。
-
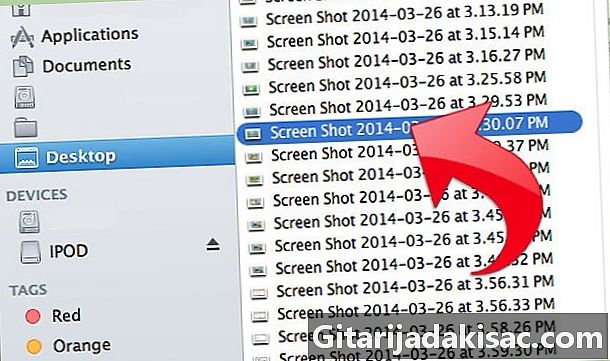
スクリーンショットを見つけます。 名前付きの机の上で彼女を見つけるでしょう
画面キャプチャ 、拡張子を持つファイルの形式で .PNG.
方法2画面の一部をキャプチャする
-

押す コマンド + シフト と 4. カーソルは、左下隅からのピクセル座標を持つ小さなターゲットに変わります。 -
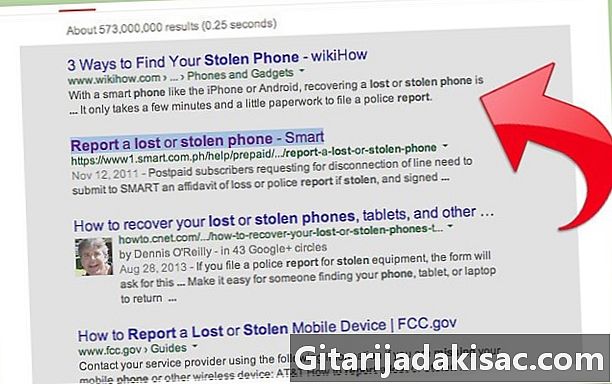
マウスまたはタッチパッドをクリックしたままにします。 キャプチャする領域の四角形を選択します。 Escキーを押すと、そうしないで画面キャプチャモードを終了できます。 -

リリースしてキャプチャします。 そこにもカメラの小さな音が聞こえます。
方法3ウィンドウをキャプチャする
-

押す コマンド + シフト と 4 それから スペース. カーソルが小さなカメラに変わります。カーソルを合わせて飛行するウィンドウは青色で表示されます。 -
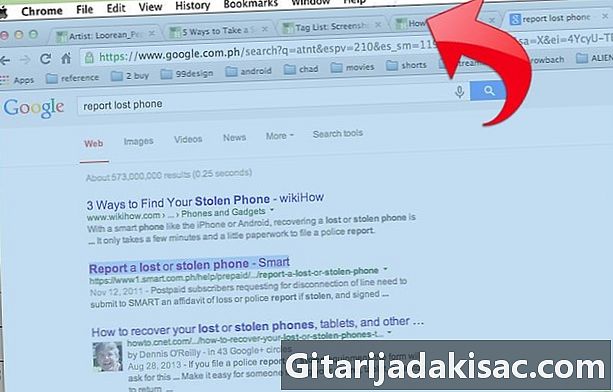
キャプチャするウィンドウにカーソルを置きます。 適切なウィンドウを見つけるには、を押して開いているアプリケーションを検索します コマンド + タブ 若しくは F3 開いているすべてのアプリケーションを表示します。プレス Escキー あきらめます。 -
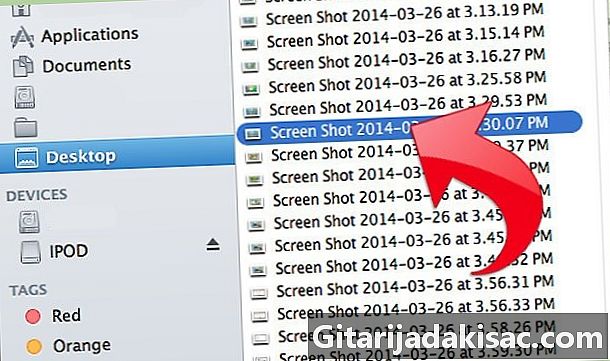
目的のウィンドウをクリックします。 その後、机の上にあります。
方法4キャプチャをクリップボードに保存する
-

プレス コントロール 次に、前述の3つの組み合わせのいずれか。 これにより、スクリーンショットがデスクトップに置かれる代わりにクリップボードに保存されます。 -

次に、クリップボードの内容を貼り付けます。 を押して、ドキュメントまたは写真編集ソフトウェアに貼り付けます コマンド + V またはクリックして ペースト あなたがそれを置きたいプログラムの「編集」メニューで。
方法5プレビューでキャプチャ
-
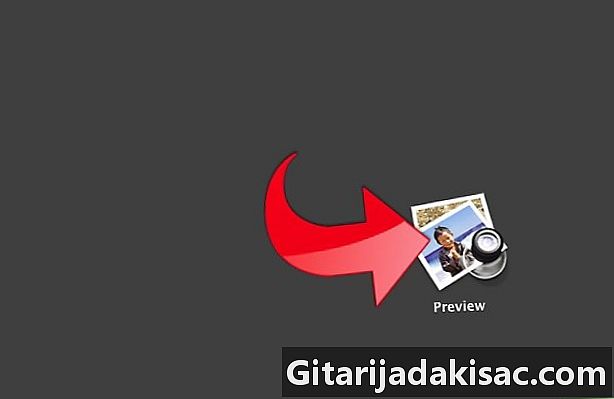
オープン 調査. フォルダーにあります ファインダーアプリケーション、ダブルクリックして開きます。 -
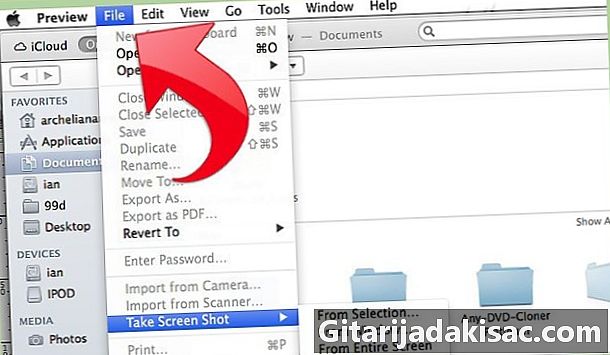
[ファイル]メニューで、[ スクリーンショットを撮る. -
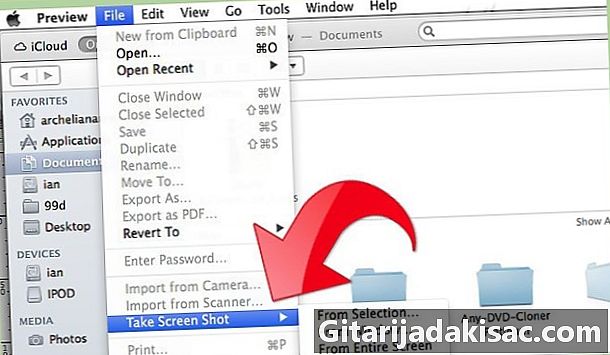
選択してください 選択から. することもできます窓から 若しくは 画面全体から.- 「選択から」は、カーソルを小さなターゲットに変えます。クリックしたままにして、キャプチャする長方形を選択します。
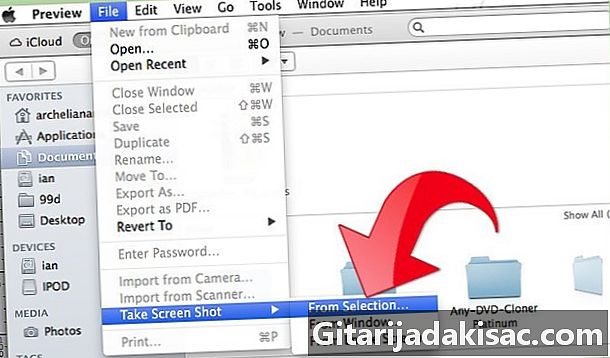
- 「窓から」は、カーソルを小さなカメラに変えます。キャプチャするウィンドウを見つけてクリックします。
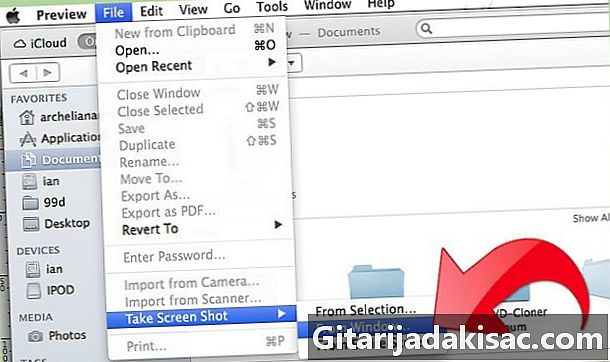
- 「画面全体から」カウントダウンが開始されます。画面に必要な変更を加えて、希望する方法にし、カウントダウンの終了を待ちます。
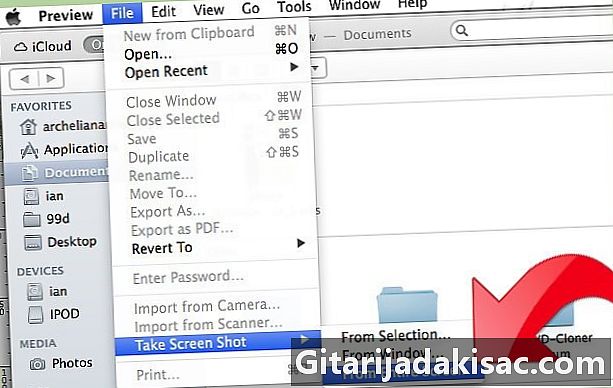
- 「選択から」は、カーソルを小さなターゲットに変えます。クリックしたままにして、キャプチャする長方形を選択します。
-
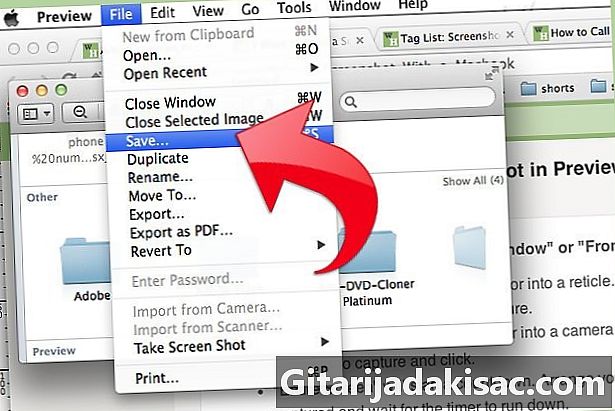
画像を保存します。 名前のないスクリーンショットは、プレビューで自動的に開きます。クリックしてください 記録 [ファイル]メニューで、名前を入力し、場所、ファイルの種類を選択して、クリックします 記録.

- 画面全体をキャプチャする場合、スライダーが重要なものを覆わないように注意してください。
- ブラウザウィンドウをキャプチャする場合は、他の人に見られたくないタブを開いていないことを確認してください。
- スクリーンショットは、コピーして貼り付けたときにeを保存するために使用されるものと同じクリップボードに保存されます。