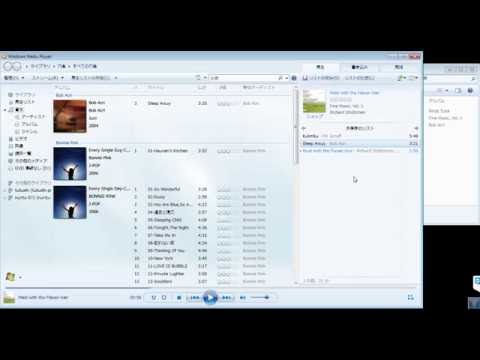
コンテンツ
はwikiです。つまり、多くの記事が複数の著者によって書かれています。この記事を作成するために、ボランティアの著者が編集と改善に参加しました。Windows 7オペレーティングシステムに付属のWindows Media Playerを使用すると、音楽ライブラリにあるサウンドを空のCDに書き込むことができます。この機能は、車内やコンピューターから音楽を聴いたり、さまざまな曲を収録したCDを作成したりする場合に便利です。
ステージ
- 3 ディスクを焼きます。 これで、Windows Media Playerを使用してデータCDまたはオーディオディスクにファイルをコピーすることを決定できます。メニューから開く スタート または、それがコンピューター上のどこにあるか。
- タブをクリックします 刻みます 右上隅のタブの下部にある矢印をクリックするか、右端の小さなウィンドウをクリックして、追加オプションを含むドロップダウンメニューを表示します。選択した方法に応じて、クリックします データCDまたはDVD 若しくは オーディオCD。
- 空のCDをドライブに挿入します。自動再生ウィンドウが表示された場合は、閉じる必要があります。コンピューターに複数のバーナーがある場合、クリックします 次のディスク 使用するバーナーを選択します。一方、Windows Media PlayerがUSB経由でコンピューターに接続したドライブを認識しない場合、接続を確認するか、Windows Media Playerを閉じて再起動する必要があります。
- ライブラリにCDに書き込むファイルを検索します。 Windows Media Playerのメインウィンドウで、書き込むサウンドまたはフォルダーを参照します。それらをクリックして、セクションにドラッグします リストを焼きます タブのすぐ下にあります 刻みます。再生順序を変更する場合は、ファイルを上下にドラッグしながらドラッグします。誤って書き込みたくないサウンドを追加した場合は、その曲を右クリックしてクリックするだけです リストから削除します。
- ボタンをクリックしてください 燃え始める プロセスを開始するために書き込むファイルのリストの上部にあります。選択したファイルの数に応じて、完了するまでに数分かかります。ファイルをすべて1枚のCDに収めることができない場合、別のディスクを挿入するように求められることもあります。
警告

- ほとんどの場合、作成した曲は著作権で保護されており、プレーヤーの使用を規定しているため、再生できません。インターネット接続を介して使用権を取得し、サウンドを再生する機能を持つコンピューターがあります。ただし、ポータブルCDプレーヤーやカーラジオなどの一部のデバイスにはこれらの権利がない場合があります。マニュアルを読むか、CDプレーヤーまたはコンピューターの製造元に連絡して、これらのデバイスに使用権が組み込まれているかどうかを確認してください。
必要な要素
- データCDまたは空のオーディオディスク
- CDバーナー