
コンテンツ
この記事の内容:コマンドプロンプトを使用するProduKeyを使用する
Windowsキーが必要な場合は、コマンドプロンプトを使用して見つけることができます。また、無料のプログラムであるProduKeyを使用することもできます。後者では、機能しなくなったコンピューターのハードドライブからプロダクトキーを抽出することもできます。試用期間中にWindows 10にアップグレードした場合、プロダクトキーはありませんが、新しいコンピューターでMicrosoftアカウントにログインしてアクセスできるデジタルライセンスがあります。
ステージ
パート1コマンドプロンプトの使用
- メニューを開く スタート

. 画面の左下隅にあるWindowsロゴをクリックします。 -

注文を探します。 タイプ コマンドプロンプト 検索フィールドで。これにより、コマンドプロンプトプログラムの検索が開始されます。 -

コマンドプロンプトを開きます。 クリックしてください
コマンドのプロンプト。プログラムは、メニューの上部に黒いボックスで表されます スタート。これにより、プログラムが起動します。- この方法を使用してキーを回復するには、管理者アカウントでログインする必要があります。
-

回復コードを入力します。 コマンドプロンプトで、次のコードを入力します。wmic path softwarelicensingservice get OA3xOriginalProductKey。次に、を押す エントリー. -
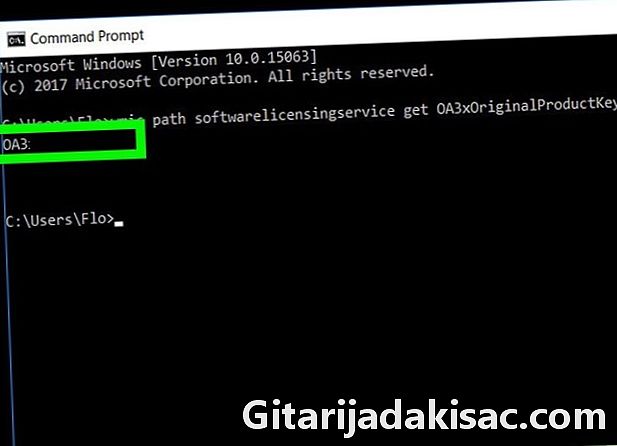
キーを書き留めます。 入力したコマンドのすぐ下に、25文字のコードが表示されます。これがプロダクトキーです。- スクリーンショットを撮るか、どこかに書いて、必要なときに見つけられるようにします。
- このコマンドが機能しない場合は、ProduKeyを使用してプロダクトキーを回復する必要があります。
パート2 ProduKeyの使用
-

ページを開く Produkey. 正常に動作するコンピューターを使用して、Produkey Webサイトにアクセスします。 -
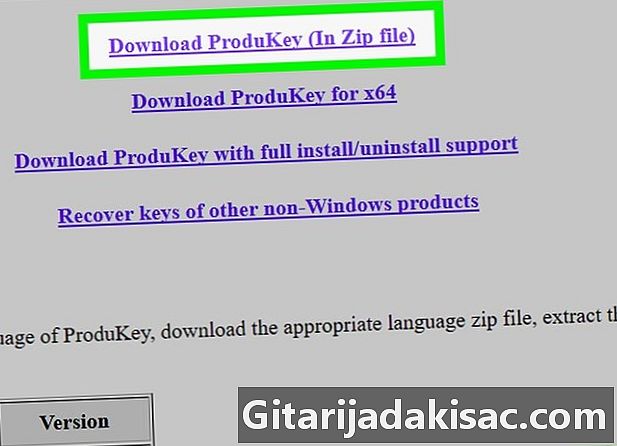
ダウンロード Produkey. ページを下にスクロールして、[ProduKeyのダウンロード(Zipファイル内)]をクリックします。ボタンはページの下部にあります。これにより、Produkeyを含むZIPファイルのコンピューターへのダウンロードが開始されます。 -

フォルダーを開く Produkey. ダウンロードしたZIPファイルをダブルクリックします。指定したダウンロードフォルダーにあります(たとえば、 オフィス). -
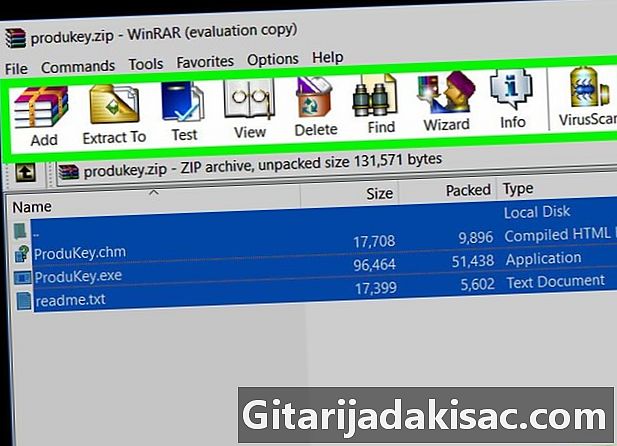
タブをクリックします エキス. ウィンドウの上部にあります。タブの下にツールのバーが表示されます エキス. -

クリックしてください すべてを抽出. このオプションは、ツールバーの右端にあります。ポップアップウィンドウが表示されます。 -
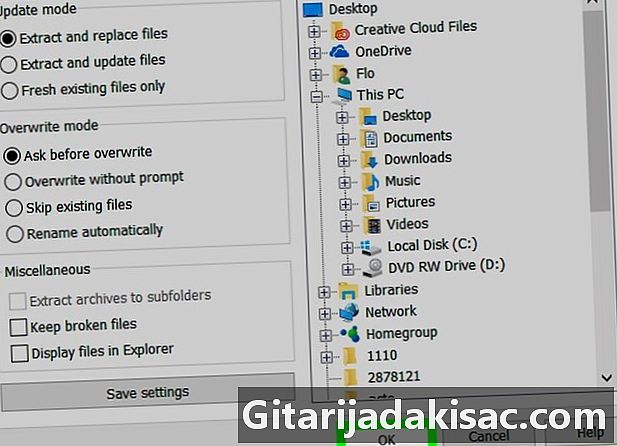
クリックしてください エキス. ボタンはウィンドウの下部にあります。クリックすると、フォルダとそこに含まれるファイルを解凍します。解凍すると、その内容が新しいウィンドウに表示されます。 -

をダブルクリック ProduKey. プログラムのライセンスはキーを表します。プログラムが起動し、ハードドライブ名の右側に25文字のプロダクトキーが表示されます。- スクリーンショットを撮るか、どこかに書いて、必要なときに見つけられるようにします。
パート3休止中のコンピューターからキーを回復する
-

ハードドライブを回復する. 動作しなくなったコンピューターからハードドライブを取り外し、別のコンピューターに接続する必要があります。ドライブを取り外した後、それをアダプターに差し込み、別の稼働中のコンピューターに接続します。- ハードドライブの接続に応じて、IDEまたはSATAアダプターが必要です。 IDEディスクには数センチの大きなコネクタがあり、SATAディスクには約1.5 cmの小さなコネクタがあります。
-

Produkeyを起動します。 前の手順で示したように、Produkeyを既にダウンロードしているはずです。そうでない場合は、続行する前にダウンロードしてください。 -

クリックしてください ファイル (ファイル)。 このボタンは、Produkeyウィンドウの左上隅にあります。これにより、ドロップダウンメニューが表示されます。 -
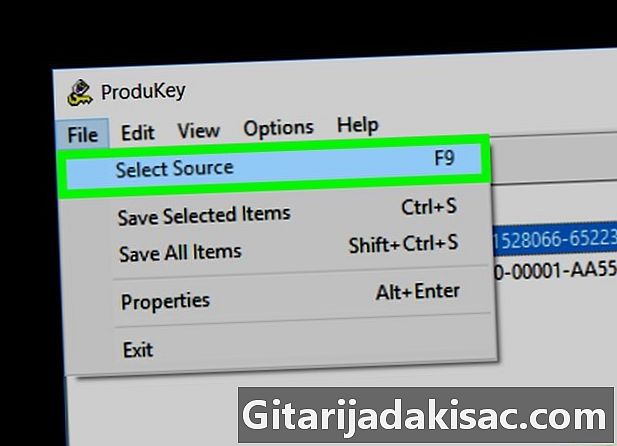
クリックしてください ソースを選択 (ソースを選択します)。 これはドロップダウンメニューの最初のオプションです。新しいウィンドウが表示されます。 -
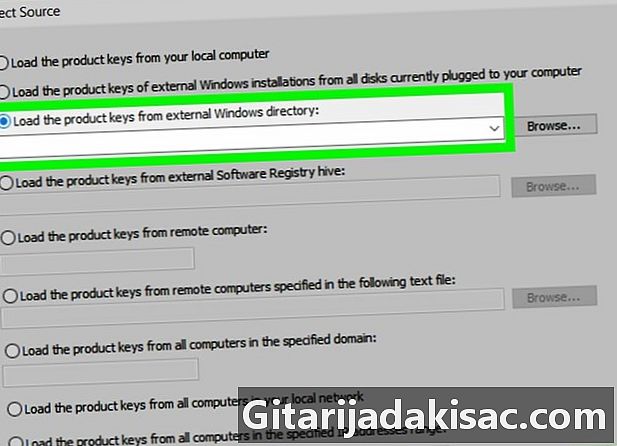
対応するオプションを選択します。 これを行うには、チェックボックスをオンにします 外部Windowsディレクトリからプロダクトキーを読み込む (外部Windowsディレクトリからキーをロードします)。このオプションはウィンドウの上部にあります。 -

クリックしてください 参照... (ブラウザ)。 ボタンはeフィールドの右側にあります。 -
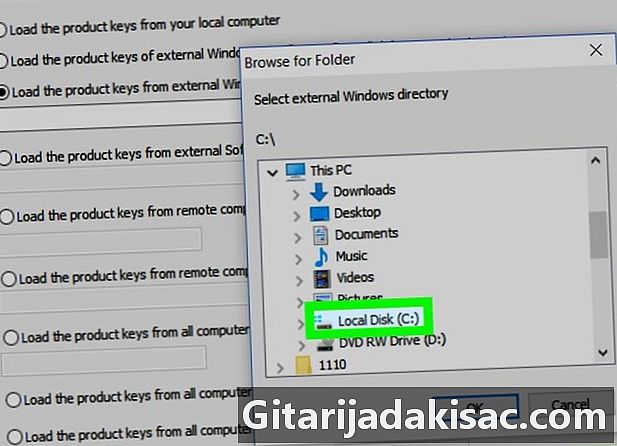
ハードドライブを選択します。 リストでハードドライブを探し、それをクリックして選択します。- クリックする必要があるかもしれません このパソコン 存在するハードドライブのリストを表示します。
-
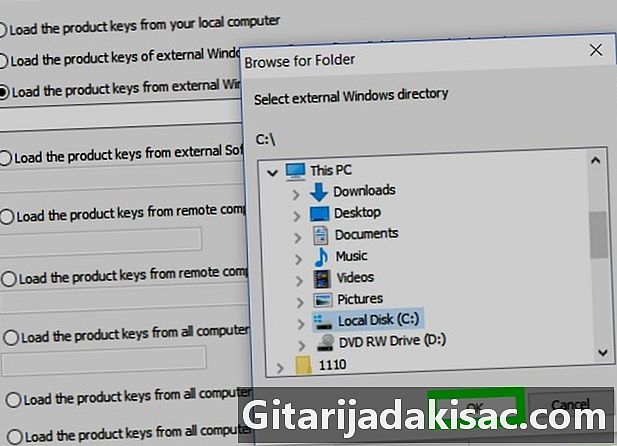
クリックしてください OK. ボタンはナビゲーションウィンドウの下部にあり、その後、ウィンドウは自動的に閉じます。 -
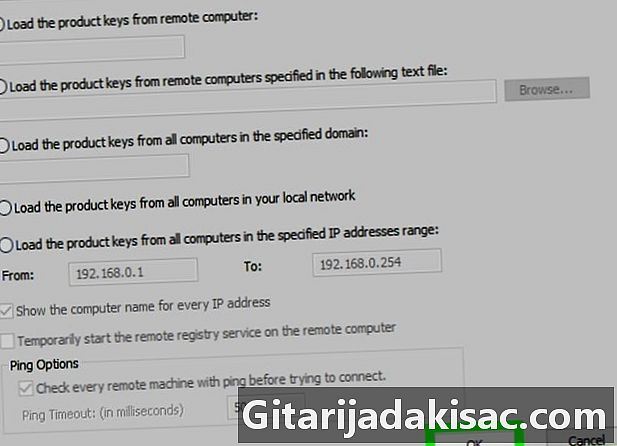
もう一度クリック OK. ボタンはウィンドウの右下にあります。 -
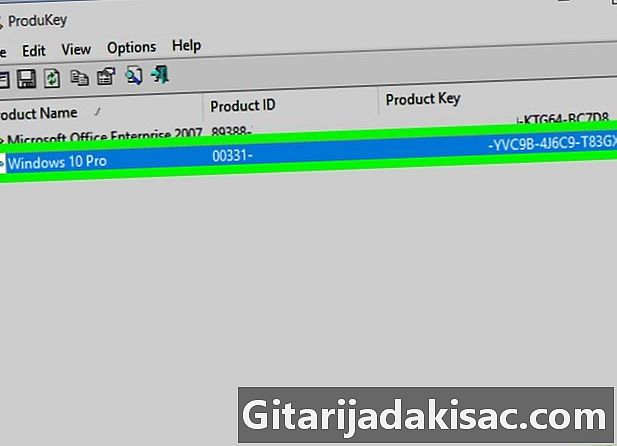
プロダクトキーを書き留めます。 ハードドライブ名の右側に25文字のプロダクトキーが表示されます。これは、動作しなくなったコンピューターのWindowsプロダクトキーです。- スクリーンショットを撮るか、どこかに書いて、必要なときに見つけられるようにします。
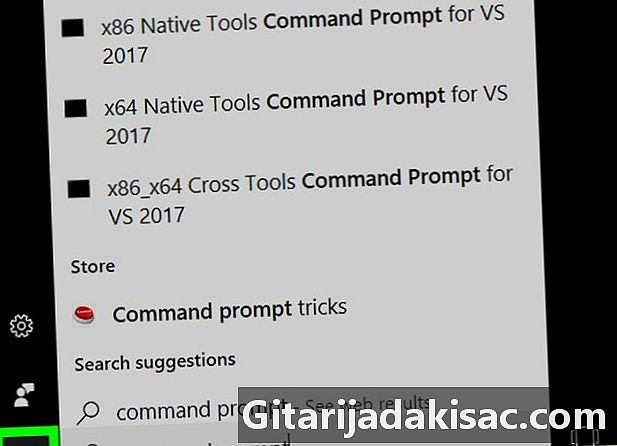
- Windowsキーは、インストールCDまたはコンピューターのパッケージに含まれている場合もあります。また、コンピューターやバッテリーコンパートメントに貼られているステッカーに貼ることもできます。
- 一部のコンピューターでは、Produkeyをダウンロードまたは実行すると、ウイルス警告がトリガーされます。これは、Produkeyがプロダクトキーにアクセスできるためですが、危険ではありません。公式WebサイトからProdukeyをダウンロードした瞬間から、このアラートを無視できます。
- コンピューターからハードドライブを抽出する必要がある場合は、十分に注意してください。この操作の実行は専門家に依頼することをお勧めします。
- サードパーティのプロダクトキーを使用して独自のバージョンのWindowsをアクティブ化すると、Microsoftの使用条件に反して実行されます。