
コンテンツ
この記事の内容:EclipseInstall Extension ADTReferencesのインストール
Android市場は活況を呈しており、次の大きなアプリを作成する能力は誰もが手にしています。あなたがしなければならないのは、良いアイデアを見つけて、無料の開発ツールをダウンロードすることです。ツールのインストールは非常に簡単です。数分で新しいプロジェクトの作業を開始できます。
ステージ
パート1 Eclipseのインストール
-
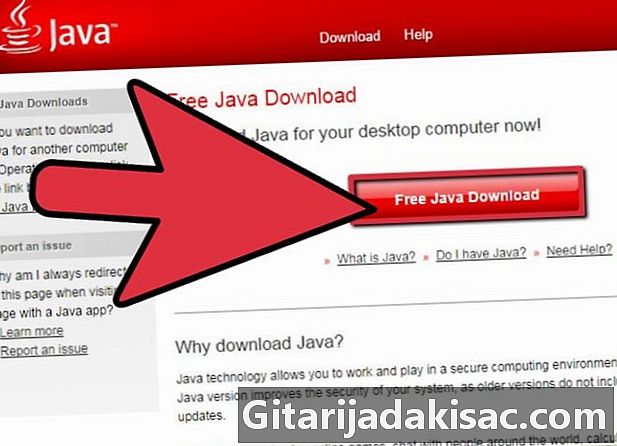
Javaプラットフォームをインストールします。 EclipseとADTはJava環境で動作するように設計されているため、それらをインストールするにはJava Development Kit(JDK)の最新バージョンが必要です。 Java Development Kitは、Oracle Webサイトから無料で入手できます。オペレーティングシステムと互換性のあるバージョンをダウンロードします。- Java環境(JRE)がインストールされていない場合、Eclipseを開くことができません。
-

Eclipseプラットフォームをダウンロードします。 Android用のソフトウェアをインストールする前に、それらをサポートするEclipse IDEをダウンロードする必要があります。 Eclipseは、Eclipse Foundation Webサイトで無料で入手できます。- ほとんどのAndroid開発者にとって、標準のEclipseパッケージには必要なものがすべて含まれています。
-
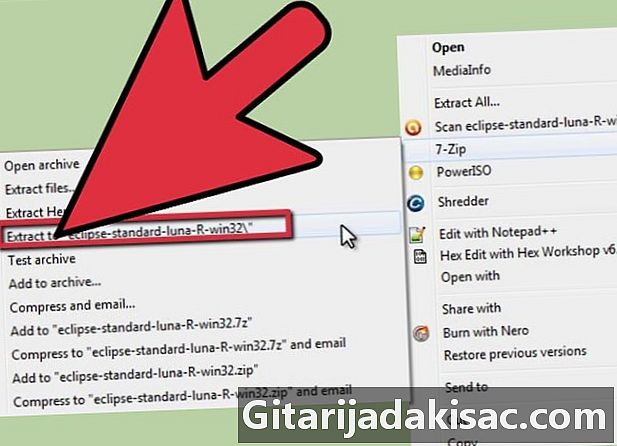
Eclipseファイルを抽出します。 EclipseはZIPファイルとしてダウンロードします。このファイルを、C:ドライブなど、選択したフォルダーに抽出するだけです。 ZIPファイルには、「eclipse」というディレクトリが含まれています。したがって、C:ドライブにファイルを抽出すると、フォルダーは「C: eclipse」にアクセスできるようになります。- 多くのユーザーは、Windows抽出プログラムで問題に遭遇します。ファイルを抽出するには、できれば7-ZipやWinzipなどの代替プログラムを使用してください。
-

Eclipseショートカットを作成します。 Eclipeソフトウェアは従来の方法で「インストール」されていないため、デスクトップに作成されたショートカットからすばやくアクセスしたい場合があります。また、これにより、使用するJava仮想マシン(JVM)を簡単に指定できます。- 右クリック eclipse.exeを そして選択 に送る。クリックしてください オフィス(ショートカットを作成)。 eclipse.exeファイルへの新しいショートカットがデスクトップに作成されます。
-

Java仮想マシンを指定します。 コンピューターに複数のJava仮想マシンがインストールされている場合は、常に同じものを使用するようにEclipseを構成できます。これにより、異なる仮想マシンの使用に関連するエラーの発生を防ぐことができます。- JDKのインストールを指定するには、Eclipseショートカットに次の行を追加し、「path」をjavaw.exeファイルの場所に置き換えます。
-vm C: path to javaw.exe.
- JDKのインストールを指定するには、Eclipseショートカットに次の行を追加し、「path」をjavaw.exeファイルの場所に置き換えます。
パート2 ADT拡張機能をインストールする
-
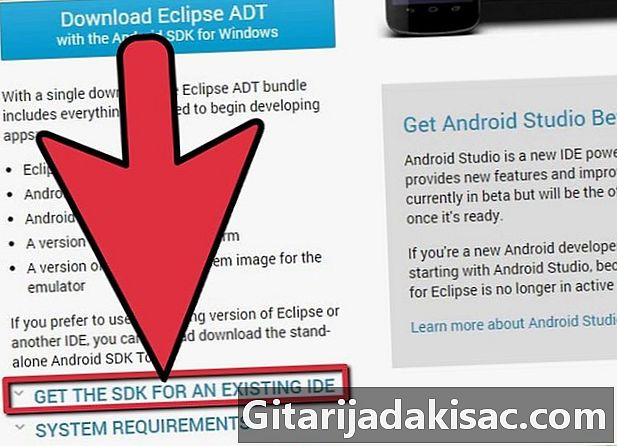
Android Development Kit(SDK)をダウンロードしてインストールします。 Android Webサイトから無料でダウンロードできます。 「既存のIDEを使用」オプションを選択して、SDKのみをダウンロードします。 Eclipseが事前構成されているADTパッケージをダウンロードできますが、この方法を使用すると、プログラムの最新バージョンが保証されます。- SDKをインストールすると、SDKマネージャーが自動的に開きます。次のステップのために開いたままにします。
-
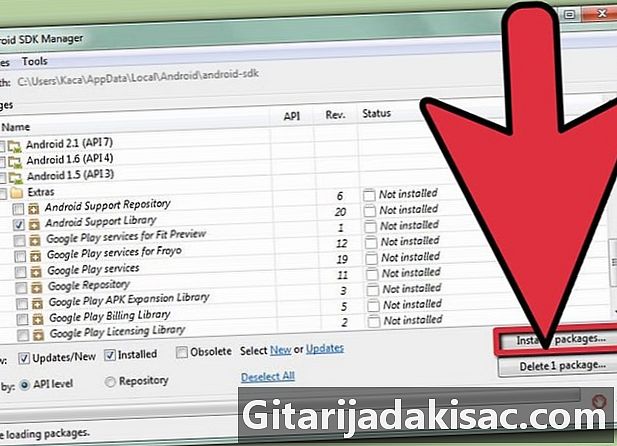
「パッケージ」をAndroid SDKに追加します。 開発用のSDKの使用を開始する前に、必要なパッケージを追加する必要があります。 SDKマネージャーで、ダウンロード可能なすべてのパッケージのリストが表示されます。基本的な開発のために、ここに必要なものがあります。- Toolsフォルダーの最新の「ツール」パッケージ。
- 最新のAndroidバージョン(これはリストの最初のAndroidフォルダーです)。
- Androidサポートライブラリ。「追加フォルダー」にあります。
- クリックしてください インストール 終わったら。ファイルがダウンロードされ、インストールされます。
-

Eclipseを開きます。 EclipseプログラムにADTをインストールします。 Eclipseが起動しない場合は、JVMを指定したことを確認してください。 -
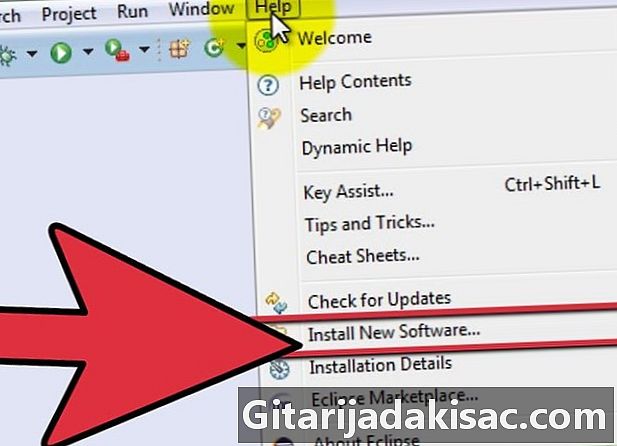
ADT拡張機能をインストールします。 ADT拡張機能は、Android開発者ポータルから直接Eclipseプログラムにダウンロードする必要があります。このディレクトリをEclipseインストールにすばやく追加できます。- クリックしてください ヘルプ。選択 新しいソフトウェアをインストールする。 [利用可能なソフトウェア]画面が開き、選択したディレクトリで利用可能なソフトウェアのリストが表示されます。
-

ボタンをクリックしてください 加えます. 「Work with」フィールドの右側にあります。このボタンをクリックすると、「リポジトリディレクトリの追加」ダイアログボックスが開きます。ここで、ADT拡張機能のダウンロード情報を入力できます。- 「名前」フィールドに「ADT Extension」と入力します。
- [場所]フィールドに入力します
「https://dl-ssl.google.com/android/eclipse/」 - クリックしてください OK.
- チェックボックスをオンにします 開発ツール。クリックしてください 以下 ダウンロードするツールのリストを表示します。もう一度クリック 以下 使用契約を開始します。読んでクリック 仕上がり.
- ソフトウェアの有効性を確立できないという警告が表示される場合があります。この警告は無視できます。
-
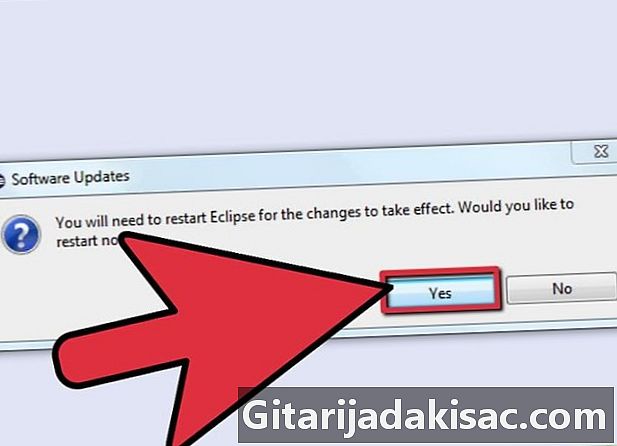
Eclipseを再起動します。 ツールのダウンロードとインストールが完了したら、Eclipseを再起動してインストールを完了します。再起動すると、「Android開発の世界へようこそ」というウィンドウが表示されます。 -

Android SDKの場所を指定します。 ようこそ画面で、をクリックします 既存のSDKを使用する、このセクションの冒頭でインストールしたSDKのディレクトリに移動します。 [OK]をクリックすると、基本的なインストールが完了します。