
コンテンツ
この記事の内容:Conuelメニューの使用ドラッグアンドドロップの使用
MacBook、ドキュメント、またはインターネットに写真を保存する方法を知りたいですか?ほとんどの場合、ctrlキーを押しながら画像をクリックして[保存]オプションを選択するだけです。
ステージ
方法1 conuelメニューを使用する
- 保存する写真に移動します。 MacBookに保存する写真を含むドキュメントまたはWebページを開きます。
- すべてのWebページで画像を保存またはダウンロードできるわけではありません。たとえば、Instagram Webバージョンでは画像をダウンロードできません。
-
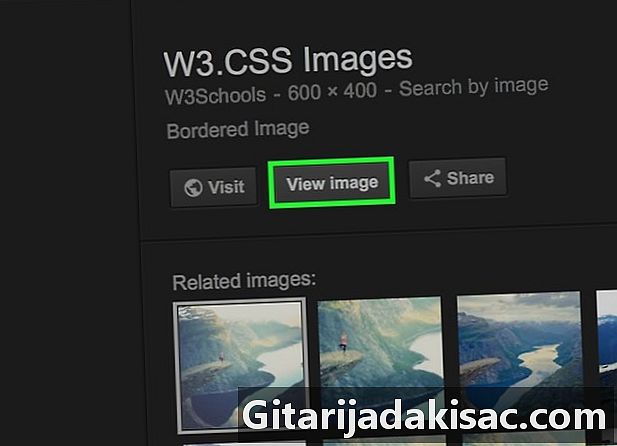
必要に応じて画像を開きます。 画像がプレビュー形式の場合(Google検索結果の場合)、最初に画像をクリックしてフル解像度で開く必要があります。- 記事に時々挿入される写真などの画像は、他のページへのリンクとして機能します。それらのいずれかをクリックすると、表示したくないページが開いた場合、ブラウザの戻るボタンをクリックして元の画像に戻ります。
-
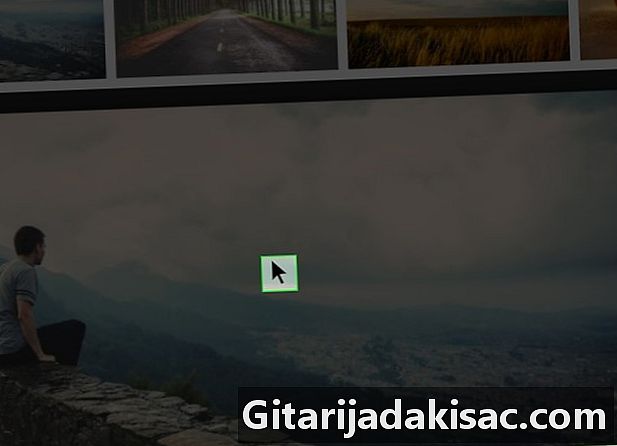
マウスポインターを画像の上に置きます。 マウスポインターは、保存する画像上にある必要があります。 -
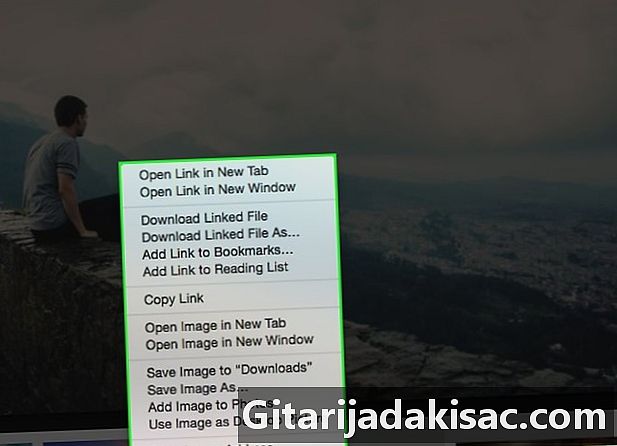
コニュエルメニューを開きます。 キーを長押し コントロール、画像をクリックしてボタンを離します。コニュエルメニューが画像の上または横に表示されます。- キーを押す必要があります コントロール クリックの持続時間。そうしないと、メニューは表示されません。
- 一部のMacBookでは、画像をクリックして長押しすると難問ウィンドウが開きます。
- Macのトラックパッドボタンを2本の指で押すか、一部のMacBookのトラックパッドボタンの右側を押すと、写真を右クリックすることもできます。
-
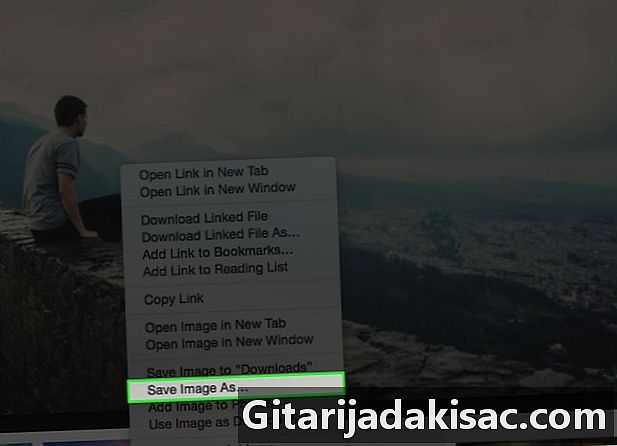
クリックしてください 「ダウンロード」に画像を保存します. このオプションはコンソールメニューにあり、Macのダウンロードフォルダーにすぐに写真をダウンロードできます。多くの場合、これは文字通り「ダウンロード」と呼ばれるフォルダーです。- Safari以外のブラウザを使用している場合、クリックできます 名前を付けて画像を保存。このオプションを使用すると、ファイルをダウンロードする前に名前を指定し、特定の宛先フォルダーを選択できます。
- 「ダウンロード」フォルダーを開くには、Finder(顔の形をした青いアプリケーション)を開いてからクリックします ダウンロード ウィンドウの左側。
- Macのデフォルトのダウンロードフォルダー(「デスクトップ」フォルダーなど)を変更している場合、このフォルダーに画像があります。
方法2ドラッグアンドドロップを使用する
-

保存する写真に移動します。 MacBookに保存する写真を含むドキュメントまたはWebページを開きます。- すべてのWebページで画像を保存またはダウンロードできるわけではありません。たとえば、Instagram Webバージョンでは画像をダウンロードできません。
-
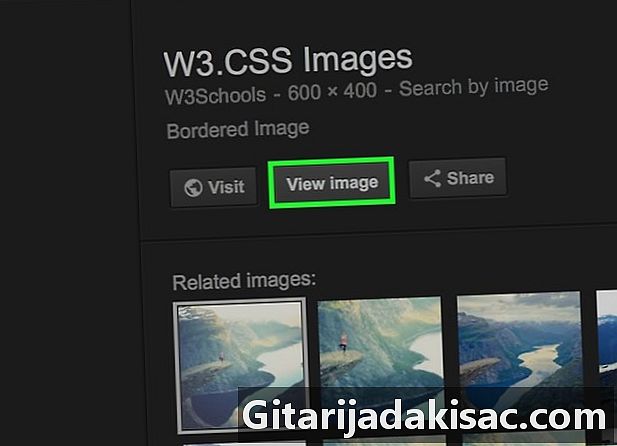
画像をクリックしてください。 関心のある画像がプレビュー形式の場合(Google検索結果の場合)、最初にクリックしてフルサイズで表示します。- 記事に挿入された画像などの一部の画像は、他のページへのリンクとして使用されます。画像をクリックすると別のページが開く場合は、ブラウザの戻るボタンをクリックして元の画像に戻ります。
-
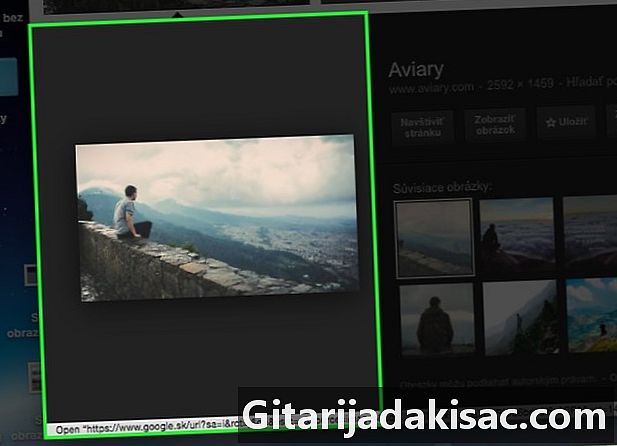
ブラウザウィンドウのサイズを変更します。 画像を含むウィンドウの左上にある黄色の丸をクリックします。これにより、ウィンドウが縮小され、Macのデスクトップが表示されます。 -

デスクトップ上の写真をクリックしてドラッグします。 マウスポインターで画像をクリックしてホールドし、デスクトップ上に移動するまでブラウザーの端までドラッグします。- ドラッグアンドドロップ中に画像の透明バージョンが表示されることを確認する必要があります。
-
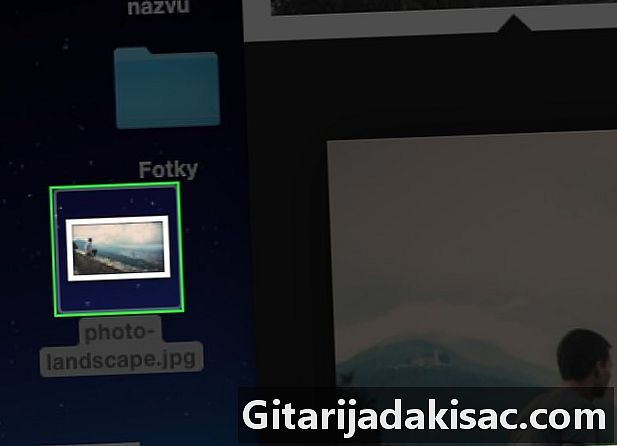
マウスを離します。 あなたが見たとき + 写真のサムネイルの上にある円の中に白がある場合は、押したままマウスボタンを離します。画像がデスクトップに配置されます。

- 保存できない写真に出会った場合でも、スクリーンショットを撮ることができます。
- コンピューターにフォルダーを作成すると、写真を整理して見つけやすくなります。
- 写真を保存するときに名前を変更します。 Macで見つけたいときに見つけやすくなります。
- 書面による明示的な許可なしに、他の人の写真を自分のコンテンツで使用しないでください。
- 一部の写真は、Webページまたはソースからダウンロードできません。