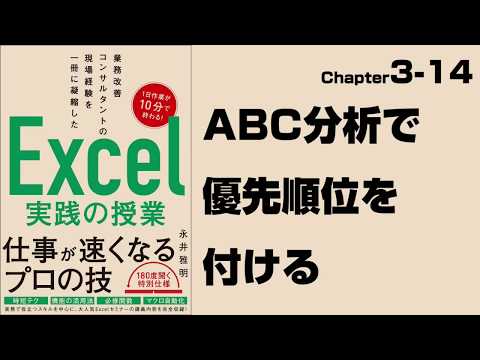
コンテンツ
はwikiです。つまり、多くの記事が複数の著者によって書かれています。この記事を作成するために、20人(一部は匿名)がこのエディションに参加し、時間の経過とともに改善されました。もちろん、午後のスペースですべてを行うことができると感じた場合は、紙の上で優先的に行われるタスクを登録することができます。
ただし、多くのことを同時に行うと、多くの場合、翌月ではなく翌日に延期されます。この記事で作成することを提案するExcelスプレッドシートのおかげで、優先順位は将来の期限に従ってExcelによって自動的に管理され、達成されるべきタスクの順序が再編成され、これらのタスクを可能な限り延期できます。 。
このガイドに従ってください。20分で、コンピューターの優先順位を管理する非常に効果的な方法が得られます。
注:国際版のExcelによると、 ポイント 数式の区切りは、 セミコロン.
ステージ
-

「デスクトップ」または「ホーム」タブを作成します。 新しいExcelワークシートを開きます。画面下部の「Sheet1」タブを右クリックし、「名前の変更」をクリックします。代わりに「House」または「Office」を登録してください。 -

また、最初の手順と同じ手順に従って、「Sheet2」を「Pattern」に、「Sheet3」を「Points」に名前変更します。 -

重要度テーブルを作成します。 [ポイント]タブで、列A、B、Cを次のように入力します。 -

「Importance」という名前を定義します。 セルA2〜C7を選択します。 Excel 2007以降では、[式]をクリックしてから[名前の定義]をクリックします。 Excel 2004以降では、「挿入」>「定義」>「名前」をクリックします。- Excelから名前を設定するように求められたら、「Importance」と入力して「OK」をクリックします。
-

努力の表を作成します。 手順3、4、および5を繰り返して、列E、F、Gにエフォートテーブルを作成します。セルE2からG6を選択し、「エフォート」という名前で定義します。 -

緊急事態の表を作成します。 手順3、4、および5を繰り返して、列I、J、およびKに緊急テーブルを作成します。これらのセルを「緊急」という名前で定義します。 -

選択に応じて、[ホーム]タブまたは[オフィス]タブにヘッダーを入力します。 ここでは、このタブに「House」という名前を選択したと仮定します。それをクリックして、次のヘッダーを1行目に挿入します。- A-優先度;ここで優先順位の式を入力します。1は最も重要なタスクです。ただし、この数は100を超えることがあります。
- B-タスク。実行されるタスクの名前
- C-重要度;表の文字A、B、C、D、E、またはFを使用して示されます。
- D-努力、1から5の間のメモ、表「努力」から引き出します。
- E-緊急事態;タスクを完了するための期限に基づく式
- F-締め切り。タスクを遅くとも完了する必要がある日付。締め切りは常に手紙を尊重するものではありません。したがって、「Acceleration」はこのタスクの実行を開始できる日付を示し、「Extension」はタスクを延期できるまでの日付を示します。たとえば、「美容院に行く」タスクに5日間の加速と4日間の延長を与えることができます-実際、2週間前に美容院に行くのは意味がなく、人々はそのことに気付き始めます4日以上遅れている場合は、美容院に行く必要があります。
- G-加速-締切日の前に、問題のタスクをすでに(開始)完了できる日数。
- H-拡張;締め切りの自動延長
- I-残りの日数;これは、カットオフ日までの日数を計算する式です。期限を超えると、式は負の日数を返します。
- J-終了日。タスクが完了した日付。
- K-コメント。実行されるタスクに関するすべての詳細
-

タスクリストを入力します。 [優先度]、[緊急]、および[残り日数]列は空のままになっています。後で数式を使用して完成させます。以下はあなたがしなければならない家事の例です。 -

「残りの日」、「緊急」、「優先度」の式の間。 これらの数式は、前の文で言及した各列の2行目に入力する必要があります。- 列I(残り日数)= F2-SI(ESTVIDE(J2)、TODAY()、J2)
- 列E(緊急)= SI(I2> G2.5、SI(I2> 0.4、SI(I2 = 0.3、SI(I2 + H2> 0.2.1))))
- 列A(優先度)= VLOOKUP(C2、重要度、2、FALSE)+ VLOOKUP(D2、努力、2、FALSE)+ VLOOKUP(E2、緊急、2、FALSE)
-

セルI2の形式を「数値」に切り替えます。 セルを右クリックして、「セルの形式」を選択し、「数値」をクリックします。また、「小数の数」ボックスに「0」を入力します。 「OK」をクリックします。 -

「優先度」、「緊急」、および「残りの日」列の式をコピーし、これらの各列の残りの空のボックスに拡張します。 最初に「E2」をクリックし、「CTRL」と「C」キーを同時に押してから、セルE3〜E10を選択し、「CTRL」と「V」キーを同時に押します。ボックスI3からI10のI2の式を拡張するために同じことを行います。最後に、この手順を再度繰り返して、A2数式をセルA3〜A10に拡張します。タスクが書かれていない行のセルから返される奇妙な値に注意を払ってはいけません。 -

行を優先度順に並べ替えます。 セルA1からK1を選択し、この選択を拡大して、タスクを含むすべての行を包含します。次に、「データ」>「フィルター」をクリックします。 -

日付を含むスプレッドシートを保存して、ファイルが最後に開かれた日付を見つけます。 -

実行されたタスクを完了します。 タスクを終了したら、「終了日」列に入力します。このトリックを覚えておいてください:「CTRL」+「;」(Ctrlキーと;)キーを同時に押すと、選択したセルに現在の日付が自動的に表示されます。 -

優先順位の順序が毎日変わるのを見てください。 今後数日間の優先事項は次のとおりです。 7月13日に行われるすべてのタスクは、いわゆる「加速」期間の前に行われます。 7月20日、最優先事項(最小数の優先事項)は4つのタスクであり、そのうち、草を刈る(期限に達しました)。 7月21日に草刈りの優先度がさらに高くなり(「栽培期間」に入りました)、7月23日に「栽培期間」を過ぎたため、この優先度はさらに高くなりました。また、7月23日と25日に「料金を支払う」タスクが増加していることがわかります。
- 時間と優先順位を管理する方法の詳細については、以下の記事をご覧ください。
- このスプレッドシートのコピーを次のアドレスにダウンロードすることができます。
- = IF(WEEKDAY(TODAY()、2)> 5、TODAY() - (WEEKDAY(TODAY()、2)-5)7 +、TODAY() - (WEEKDAY(TODAY()、2)-5))
- 必要に応じて、To Doリストを毎日並べることをためらわないでください。
- 大きなタスクをいくつかの小さなタスクに分割します。
- [テンプレート]タブで定期的なタスクをコピーして、簡単に見つけてコピーできるようにします。
- 各優先度レベルに割り当てられたポイントを自由に変更できます。
- 同じExcelブックで、家族や自宅に関連するタスクと仕事に関連するタスクを混在させないでください。
- このテーブルに新しい列を自由に追加できます。誰があなたにタスクを割り当てたか、どのカテゴリにタスクが登録されているかなどです。
- オートフィルターツールを使用して、期限を過ぎたタスク(緊急度= 1)または非常に重要なタスク(重要度= "A")を選択します。
- 定期的なタスクを常に最新の状態に保つ1つの方法は、「期限」列の下にこれを入力することです(この例は金曜日に基づいており、ここでは「5」で示されています)
- 「期限」列に(「SI」関数を使用して)条件付きフォームを追加して、期限が過ぎたことを自動的に示します。
- 毎週または毎月、選択した期間に実行されたタスクの数をカウントします。これはあなたがあなたの仕事に関して受け取る唯一の肯定的なフィードバックかもしれません。
- この式は現在の日付(月曜日= 1、火曜日= 2など)を取得し、現在の週の金曜日に既に通過したかどうかを確認します。この場合、次の金曜日の結果を結果として返すために、式は現在の金曜日に7を追加します。金曜日がまだ追い越されていない場合、式は単に今週の金曜日の日付を返します。
- この例では、月曜日= 1、火曜日= 2、水曜日= 3、木曜日= 4、金曜日= 5、土曜日= 6、日曜日= 7です。
- また、火曜日などに機能するように、この式を変更することもできます。上記のリストでは火曜日= 2であるため、上記の式をすべて5 x 2に変更する必要があります。
- このシートは定期的に保存してください。
- これらの異なる優先順位に割り当てられた番号は、常に順序付けられているわけではありません。したがって、割り当てられた番号「1」で優先順位を満たしても、他の優先順位に関連付けられた番号は増加しません。一部の優先順位には、100を超える関連番号があり、すべての可能な番号が優先順位に割り当てられていない可能性があります。 1から12までの数字の優先順位に注目することをお勧めします。
- このスプレッドシートにたくさんのタスクを書いても心配しないでください。タスクが数か月間リストの一番下に留まることは絶対に恥ずかしいことではありません。締め切りが近づくと、リストに載り始めます。
- あなたの時間を管理する方法はあなただけのものであり、このスプレッドシートはまったくあなたにふさわしくないかもしれません。また、毎日このファイルを開かなければならない場合は、多くの作業が必要になるか、煩わしいと考えるかもしれません。そのため、このスプレッドシートは、たとえば、隣人にはまったく役に立たないように見えますが、その逆もあります。
- Excelを使用する代わりに、Googleのオンラインスプレッドシートソフトウェアのスプレッドシートを使用できます。したがって、ファイルはインターネットにアクセスできるときからどこでも利用できます。