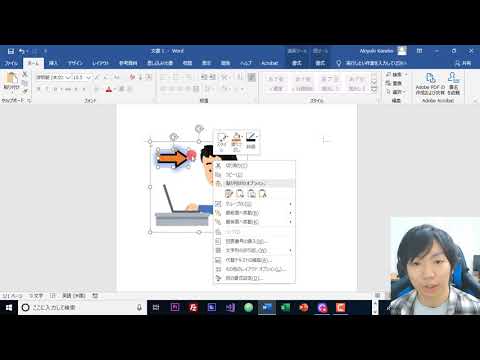
コンテンツ
この記事の内容:Wordドキュメントを開く
Microsoft Wordでオブジェクトをグループ化することは、Wordをオブジェクトをセットと見なすよう求めることで、オブジェクトを操作する効果的な方法です。図形をグループ化して、図形間の距離を変更せずに図形を移動する場合、図形が1つのグループであるかのように移動することができます。
ステージ
パート1 Word文書を開く
- MS Wordを起動します。 起動するには、デスクトップにあるプログラムのアイコンをダブルクリックします。起動すると、プログラムは新しいWord文書として開きます。
-
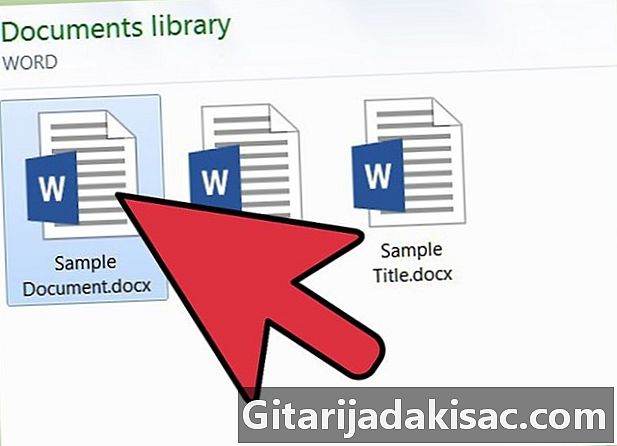
Wordファイルを開きます。 クリックしてください ファイル トップメニューバーで、選択します オープン 表示されるファイルエクスプローラを使用して、使用するWordファイルを見つけます。見つかったら、ファイルをクリックしてからタブをクリックします オープン ファイルエクスプローラーウィンドウの右下にあります。 -

ドキュメント内でグループ化するオブジェクトを見つけます。 グループ化するすべての図形またはオブジェクトが見つかるまで、ドキュメントのページをスクロールします。
パート2ツールバーをアクティブにします デザイン
-
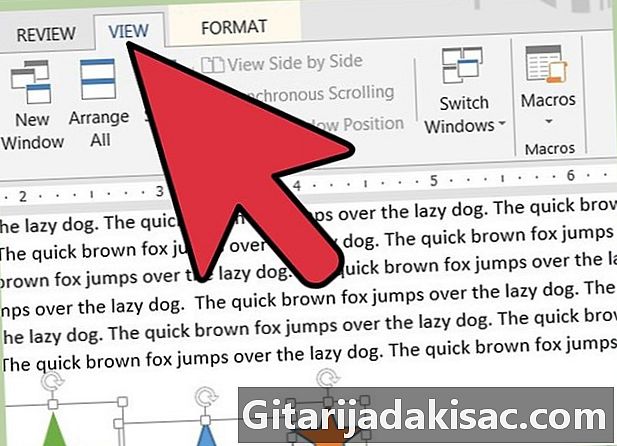
メニューをクリックします 観覧. メニューバーは、ドキュメントのウィンドウの上部にあります。 -
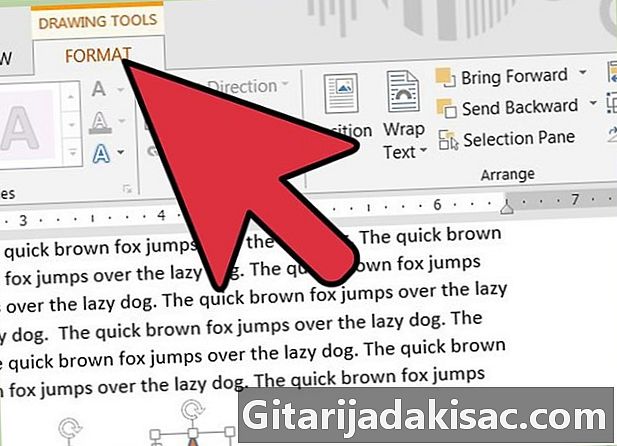
マウスをロールオーバーします ツールバー 次に選択 デザイン. ドキュメントの左下隅にツールバーが表示されます。これはMicrosoft Word 2003に適用されます。MSWord 2010および2013バージョンの場合、オブジェクトをクリックすると、「表示」の横にある「フォーマット」という名前の下に、描画ツールバーが新しいタブとして表示されます。
パート3オブジェクトのグループ化
-

グループ化するオブジェクトまたは形状を選択します。 これを行うには、Ctrlキーを押しながら、グループ化する各オブジェクトを左クリックします。- オブジェクトが目的の場所にあることを確認してください。
-

選択 デザイン 完全なリストを表示します。 「描画」ボタンはツールバーにあります デザイン。 Wordの上位バージョンについては、描画ツールリボンでグループを整理する方法を確認してください。 -
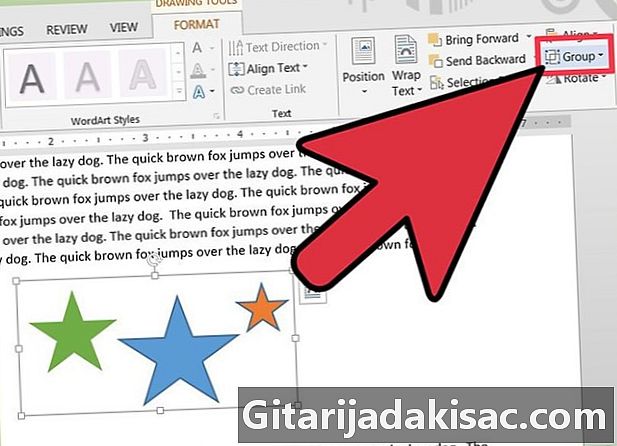
選択 グループ. 選択したオブジェクトまたはシェイプはグループ化され、移動すると1つのグループとして移動します。
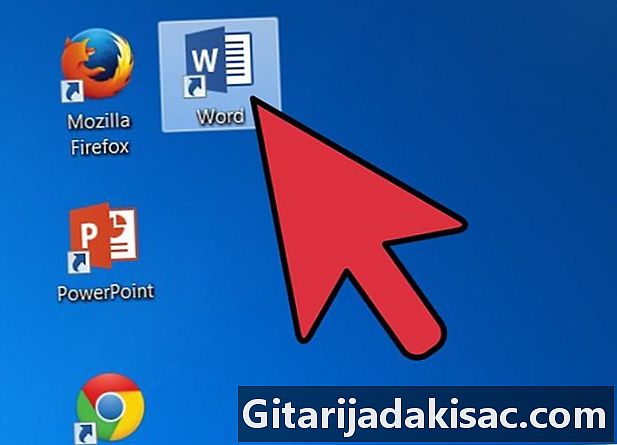
- また、最初にWordプログラムを開かずにWord文書を開き、エクスプローラーを使用して、グループ化するオブジェクトを含むWordファイルを見つけ、ダブルクリックしてMS Wordで開くこともできます。